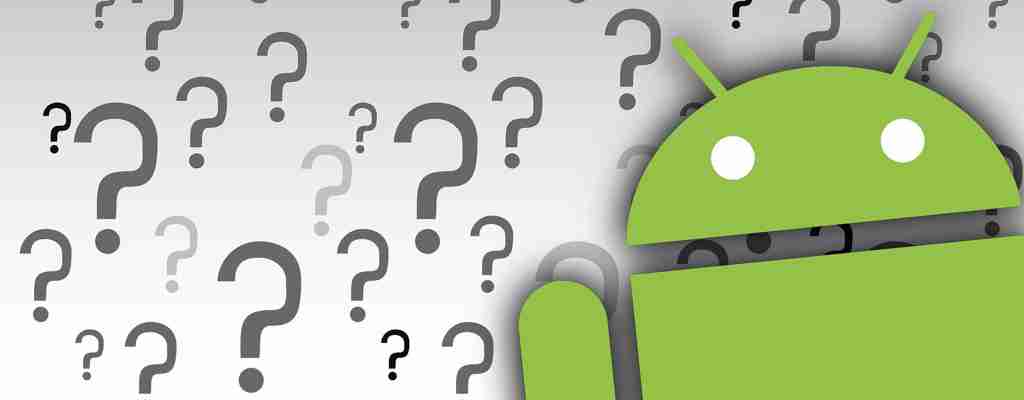
Wprowadzenie
Korzystanie z Kotlin w Android Studio jest łatwym zadaniem, ponieważ Kotlin jest rozwijany przez JetBrains. Jest to ta sama firma, która stoi za IntelliJ IDEA - podstawowym IDE dla Androida Studio. Dlatego prawie nie ma żadnych problemów z kompatybilnością.
Uwagi
Jeśli chcesz dowiedzieć się więcej o języku programowania Kotlin, zajrzyj do dokumentacji .
Instalowanie wtyczki Kotlin
Najpierw musisz zainstalować wtyczkę Kotlin.
Dla Windowsa:
Przejdź do File → Settings → Plugins → Install JetBrains plugin
Dla Maca:
Przejdź do Android Studio → Preferences → Plugins → Install JetBrains plugin
Następnie wyszukaj i zainstaluj Kotlin. Po zakończeniu tej czynności konieczne będzie ponowne uruchomienie IDE.
Konfigurowanie istniejącego projektu Gradle za pomocą Kotlin
Możesz utworzyć nowy projekt w Android Studio, a następnie dodać do niego obsługę Kotlin lub zmodyfikować istniejący projekt. Aby to zrobić, musisz:
Dodaj zależność do głównego pliku stopni - musisz dodać zależność dla wtyczki kotlin-android do głównego pliku build.gradle .
buildscript { repositories { jcenter() } dependencies { classpath classpath 'org.jetbrains.kotlin:kotlin-gradle-plugin:1.1.2' } } allprojects { repositories { jcenter() } } task clean(type: Delete) { delete rootProject.buildDir }
Zastosuj wtyczkę Kotlin dla systemu Android - wystarczy dodać apply plugin: 'kotlin-android' do pliku build.gradle modułu.
Dodaj zależność do Kotlin stdlib - dodaj zależność do 'org.jetbrains.kotlin:kotlin-stdlib:1.1.2' w sekcji zależności w pliku build.gradle modułu.
W przypadku nowego projektu plik build.gradle może wyglądać następująco:
apply plugin: 'com.android.application' apply plugin: 'kotlin-android' android { compileSdkVersion 25 buildToolsVersion "25.0.2" defaultConfig { applicationId minSdkVersion 16 targetSdkVersion 25 versionCode 1 versionName "1.0" testInstrumentationRunner } buildTypes { release { minifyEnabled false proguardFiles 'proguard-rules.pro' } } } dependencies { compile 'org.jetbrains.kotlin:kotlin-stdlib:1.1.1' compile compile 'com.android.support:appcompat-v7:25.3.1' { exclude group: 'com.android.support', module: 'support-annotations' }) testCompile 'junit:junit:4.12' }
Tworzenie nowej aktywności Kotlin
Kliknij na File → New → Kotlin Activity . Wybierz typ działania. Wybierz nazwę i inny parametr działania. Koniec.
Klasa końcowa może wyglądać następująco:
import android.support.v7.app.AppCompatActivity import class MainActivity : AppCompatActivity() { override fun onCreate(savedInstanceState: Bundle?) { setContentView(R.layout.activity_main) } }
Konwersja istniejącego kodu Java na Kotlin
Wtyczka Kotlin dla Androida Studio obsługuje konwersję istniejących plików Java na pliki Kotlin. Wybierz plik Java i wywołaj akcję Konwertuj plik Java na plik Kotlin:
Rozpoczęcie nowej działalności
fun startNewActivity(){ val intent: Intent = Intent(context, Activity::class.java) startActivity(intent) }
Możesz dodać dodatki do intencji, tak jak w Javie.
Na niektórych telefonach możesz uzyskać informacje o sposobie korzystania – jak często odblokowujesz telefon i jak długo używasz poszczególnych aplikacji. Dzięki tym informacjom możesz zadbać o cyfrową równowagę. Na przykład możesz ustawić minutniki aplikacji i zaplanować zmiany ekranu.
Ważne: niektóre kroki działają tylko w Androidzie 10 i nowszych. niektóre kroki działają tylko w Androidzie 10 i nowszych. Jak sprawdzić wersję Androida
Konfigurowanie Cyfrowej równowagi
Aby używać Cyfrowej równowagi w formie aplikacji, otwórz ją w aplikacji Ustawienia i włącz Pokaż ikonę na liście aplikacji.
Przy pierwszym uruchomieniu funkcji Cyfrowa równowaga musisz skonfigurować swój profil. Otwórz na telefonie aplikację Ustawienia. Kliknij Cyfrowa równowaga i kontrola rodzicielska. W sekcji „Twoje narzędzia Cyfrowej równowagi” kliknij Wyświetl dane.
Wskazówka: możesz też zarządzać kontem dziecka, jeśli masz domyślne konto rodzica na jego urządzeniu. Więcej informacji o Family Link
Dodawanie widżetu czasu korzystania z urządzenia
Widżet czasu korzystania z urządzenia pokazuje 3 aplikacje, których codziennie używasz najczęściej.
Na urządzeniach z Androidem 9 i nowszym:
Naciśnij i przytrzymaj ekran główny. Kliknij Widżety . Naciśnij i przytrzymaj widżet czasu korzystania z urządzenia. Pojawią się obrazy ekranów głównych. Przeciągnij widżet w wybrane miejsce, a potem unieś palec.
Zarządzanie czasem spędzanym w aplikacjach
Otwórz na telefonie aplikację Ustawienia. Kliknij Cyfrowa równowaga i kontrola rodzicielska. Wykres pokazuje dane o korzystaniu z telefonu w bieżącym dniu. Aby uzyskać więcej informacji, kliknij wykres. Na przykład: Czas używania: używane aplikacje i czas poświęcony na korzystanie z nich
używane aplikacje i czas poświęcony na korzystanie z nich Odblokowania: jak często odblokowywano telefon i otwierano określone aplikacje
jak często odblokowywano telefon i otwierano określone aplikacje Powiadomienia: ile otrzymano powiadomień i z których aplikacji Aby uzyskać więcej informacji lub zmienić ustawienia aplikacji, kliknij aplikację na liście.
Ważne: niektóre konta szkolne i służbowe mogą nie współpracować z minutnikami aplikacji. Otwórz na telefonie aplikację Ustawienia. Kliknij Cyfrowa równowaga i kontrola rodzicielska. Kliknij wykres. Kliknij Ustaw minutnik obok aplikacji, dla której chcesz wprowadzić ograniczenia. Wybierz, ile czasu chcesz korzystać z tej aplikacji. Następnie kliknij Ustaw. Wskazówka: gdy osiągniesz limit, aplikacja zamknie się, a jej ikona zostanie przyciemniona. Pamiętaj: Minutniki aplikacji zerują się o północy.
Aby użyć aplikacji ponownie przed północą, wykonaj kroki 1–4 i usuń minutnik aplikacji. gdy osiągniesz limit, aplikacja zamknie się, a jej ikona zostanie przyciemniona. Pamiętaj:
Zarządzanie czasem spędzanym w Google Chrome
Otwórz aplikację Ustawienia. Kliknij Cyfrowa równowaga i kontrola rodzicielska. Kliknij wykres Chrome . Jeśli nie widzisz tej aplikacji od razu, kliknij Pokaż wszystkie aplikacje. Przewiń i kliknij Pokaż odwiedzone witryny Pokaż. Znajdziesz tam odwiedzone przez siebie witryny i czas spędzony w nich każdego dnia. Aby uzyskać więcej informacji o czasie spędzonym w witrynie, kliknij witrynę. Ukrywanie wcześniejszych wizyt w witrynie Aby przestać wyświetlać wcześniejsze wizyty w witrynie, kliknij witrynę na liście. Na dole kliknij opcję Usuń wcześniejsze wizyty Usuń. Jeśli odwiedzisz tę witrynę w przyszłości, ponownie pokaże się ona na liście.
Otwórz aplikację Ustawienia. Kliknij Cyfrowa równowaga i kontrola rodzicielska. Kliknij wykres Chrome . Jeśli nie widzisz tej aplikacji od razu, kliknij Pokaż wszystkie aplikacje. Obok witryny, dla której chcesz wprowadzić ograniczenie, kliknij Ustaw licznik czasu . Wybierz limit czasu, a następnie kliknij OK.
Wyłączanie funkcji rozpraszających
Otwórz na telefonie aplikację Ustawienia. Kliknij Cyfrowa równowaga i kontrola rodzicielska. Kliknij Tryb nocny. Wybierz sposób włączania trybu nocnego: Na podstawie harmonogramu: ustaw godziny rozpoczęcia i zakończenia oraz dni tygodnia.
ustaw godziny rozpoczęcia i zakończenia oraz dni tygodnia. Podczas ładowania w porze snu: ustaw godziny w polach „Po” oraz „Przed” i ładuj telefon w tym czasie. Dostosuj: gdy tryb nocny jest włączony możesz też włączyć te ustawienia (jedno lub oba). Tryb szarości: powoduje usunięcie kolorów ekranu.
powoduje usunięcie kolorów ekranu. Nie przeszkadzać: dowiedz się, jak ograniczyć powiadomienia. Wskazówka: aby szybko włączyć lub wyłączyć tryb nocny, możesz go dodać do panelu Szybkie ustawienia. Po włączeniu trybu nocnego w panelu może pojawić się też tryb szarości. aby szybko włączyć lub wyłączyć tryb nocny, możesz go dodać do panelu Szybkie ustawienia. Po włączeniu trybu nocnego w panelu może pojawić się też tryb szarości. Jak szybko zmienić często używane ustawienia
Otwórz na telefonie aplikację Ustawienia. Kliknij Cyfrowa równowaga i kontrola rodzicielska Tryb pełnej koncentracji. Wybierz aplikacje, które chcesz wstrzymać. Po włączeniu trybu pełnej koncentracji nie będzie można z nich korzystać ani otrzymywać powiadomień. Tryb pełnej koncentracji pozwala uniknąć rozpraszania uwagi. Aby włączyć lub wyłączyć tryb pełnej koncentracji, u góry kliknij Włącz teraz lub Wyłącz teraz.
lub Wyłącz teraz. Aby włączać tryb pełnej koncentracji automatycznie, kliknij Ustaw harmonogram .
. Aby tymczasowo wznowić działanie aplikacji po włączeniu trybu pełnej koncentracji, kliknij Zrób sobie przerwę i wybierz limit czasu. Wskazówka: na niektórych telefonach możesz dodać tryb pełnej koncentracji do Szybkich ustawień. Więcej informacji o Szybkich ustawieniach
Skąd wzięła się nazwa Android, kto zaprzepaścił okazję jego kupna i co ma wspólnego zielony robot z toaletą? Szczegóły poniżej.
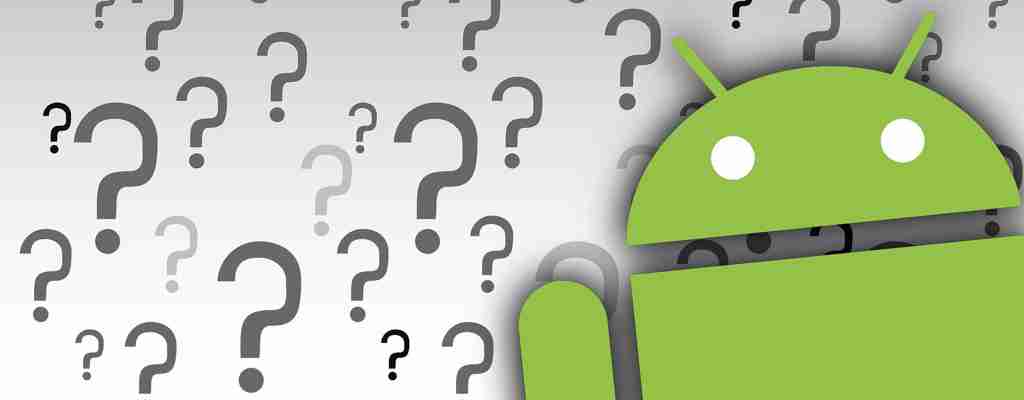
Nazwę Androida wymyślił… Apple
"Ojcem Androida" jest Andy Rubin, który w latach 1989–1992 pracował w Apple'u, gdzie pełnił funkcję inżyniera produkcji. Ze względu na jego zamiłowanie do robotów (oraz zapewne imię), współpracownicy nazywali go Androidem. Rubin posługiwał się tym pseudonimem przez lata; aż do 2008 roku domena prowadziła do jego prywatnej strony.
Andy Rubin posługiwał się pseudonimem Android (Wikimedia Commons)
Gdy w 2003 roku Rubin założył własną firmę i wziął się za rozwój systemu operacyjnego, wybór nazwy był dla niego oczywisty — Android Inc. Gdyby zatem nie Apple, najpopularniejszy system na świecie mógłby się nazywać zupełnie inaczej.
Android pierwotnie miał być systemem dla aparatów fotograficznych
Dziś Android kojarzony jest głównie ze smartfonami, ale początkowo jego twórcy w ogóle nie myśleli o telefonach. Miał to być zaawansowany system operacyjny dla cyfrowych aparatów. W kwietniu 2004 roku zaprezentowano inwestorom rozwiązanie, które miało umożliwić przewodowe lub bezprzewodowe przesłanie zdjęć z aparatu na komputer, a następnie utworzenie kopii zapasowej w chmurze.
Slajd z prezentantacji dla inwestorów z 2004 roku
Kilka miesięcy później firma Andy'ego Rubina zrozumiała, że rynek aparatów cyfrowych zaczyna zwalniać. Postanowiła zmienić kierunek i zapowiedziała stworzenie otwartej platformy dla telefonów komórkowych. Pomysł ten spodobał się Google'owi, który przejął Androida w lipcu 2005 roku.
Android kontroluje ponad dwa miliardy urządzeń
17 maja 2017, podczas imprezy dla programistów I/0 2017, Google oficjalnie potwierdził, że liczba aktywnych urządzeń kontrolowanych przez Androida przekroczyła dwa miliardy.
Warto odnotować, że pierwszy miliard "pękł" w czerwcu 2014, więc Google potrzebował niespełna trzech lat, aby podwoić ten imponujący wynik.
Android nie miał obsługiwać ekranów dotykowych
Pierwszy smartfon z Androidem — który nigdy nie wylądował na sklepowych półkach — rozwijany był we współpracy z HTC i ukrywał się pod nazwą Sooner. Telefon przypominał słuchawki BlackBerry i miał fizyczną klawiaturę, a jego wyświetlacz nie obsługiwał dotyku.
Google Sooner — tak miał wyglądać pierwszy smartfon z Androidem
Krótko po premierze pierwszego iPhone'a projekt został anulowany, a na jego miejsce wskoczyła Era G1. Ten smartfon miał już wyświetlacz dotykowy, ale dało się odczuć, że Android został pod niego skrojony na szybko, gdyż nie miał nawet ekranowej klawiatury.
Zobacz również: Internet rzeczy czy rzeczy internetu?
Inspiracją do stworzenia logo Androida była… toaleta
Wizerunek zielonego robota, jednego z najbardziej rozpoznawalnych logotypów na świecie, stworzyła w 2007 roku Irina Blok — ówczesna projektantka Google'a. Gdy powierzono jej to zadanie, od razu uznała, że w logo powinien znaleźć się robot, dlatego zaczęła przyglądać się zabawkom i filmom sci-fi w poszukiwaniu inspiracji.
Ostatecznie inspiracją okazały się jednak drzwi do toalety, na których umieszczane są piktogramy symbolizujące płeć. Już dawno wiedziałem, że najlepsze pomysły przychodzą do głowy tam, gdzie król piechotą chodzi.
Andy Rubin chciał sprzedać Androida Samsungowi, ale został wyśmiany
Gdy w 2005 roku Andry Rubin i jego sześcioosobowy zespół zdecydowali już, że stworzą system dla telefonów komórkowych, zaczęli rozglądać się za partnerem, którego środki pomogą zrealizować ambitne cele. W pierwszej kolejności propozycję złożono Samsungowi, który — jako producent elektroniki użytkowej — w ich opinii mógł być zainteresowany. Mógł.
Samsung Galaxy (GT-I7500) - pierwszy smartfon Samsunga z Androidem z 2009 roku
"Ty i jaka armia zamierzacie to stworzyć? Masz sześciu ludzi. Jesteś naćpany?" - miał usłyszeć Andy Rubin podczas wizyty w Seulu, gdy przedstawił szefowi Samsunga swoją wizję rozwoju Androida, o czym czytamy w książce "Dogfight: How Apple and Google Went to War and Started a Revolution" Freda Vogelsteina. Miało to miejsce dwa tygodnie przed przejęciem firmy przez Google'a.
Oczywiście nie jest powiedziane, że gdyby Samsung kupił Androida, ten zrobiłby furorę. Należy pamiętać, że spory wpływ na sukces systemu miała integracja z usługami Google'a oraz podjęte przez niego decyzje.
Wielu gigantów technologicznych nie doceniało Androida
W listopadzie 2007 roku Google ujawnił plany związane z rozwojem Androida. Reuters zapytał wówczas partnerów i konkurentów Google'a o opinię na temat zapowiedzianej platformy. Poniżej kilka ciekawych cytatów:
"Nie uważamy tego za zagrożenie" - rzecznik prasowy Nokii;
"Mamy wspaniałe stosunki z Google'em i nic się nie zmienia. Są niezaprzeczalnie ważnym partnerem dla iPhone'a" - rzecznik prasowy Apple'a;
"To brzmi, jakby szykowali wielu ludzi i budowali telefon, a to jest coś, co my robimy od pięciu lat. Nie rozumiem wpływu, jaki będą mieć" - Scott Horn, szef marketungi systemu Windows Mobile;
"Robimy to dziewięć lat i widzieliśmy tuziny nowych platform, które mówiły nam, że jesteśmy zagrożeni. Traktujemy to poważnie, ale jesteśmy tymi, którzy mają prawdziwe telefony, prawdziwe platformy i wielką wartość zbudowaną przez lata" - John Forsyth, szef strategii Symbiana.
Microsoft zarabia miliardy dolarów na Androidzie
Twórca systemu Windows co prawda nie tworzy własnych smartfonów z Androidem, ale i tak zarabia na nich pokaźne kwoty. Wszystko dzięki posiadanym patentom, które wykorzystywane są przez konkurencję.
Microsoft nigdy oficjalnie nie ujawnił, jak wiele zawdzięcza telefonom z Androidem, ale według szacunków z 2013 roku mogą to być nawet dwa miliardy dolarów rocznie.
Jedna z wersji Androida oficjalnie nigdy nie pojawiła się na żadnym smartfonie
Google rozwija swój system głównie z myślą o smartfonach, ale wyjątkiem była wersja 3.0 Honeycomb z 2011 roku. System ten stworzono specjalnie dla tabletów.
Motorola Xoom — pierwszy tablet z Androidem 3.0 Honeycomb
Wszystkie kolejne wersje systemu — począwszy od 4.0 Ice Cream Sandwich — były już zunifikowane.
NASA użyła smartfonów z Androidem do zbudowania satelitów
W 2013 roku Narodowa Agencja Aeronautyki i Przestrzeni Kosmicznej ruszyła z projektem PhoneSat. Zbudowano i wystrzelono w przestrzeń kosmiczną trzy miniaturowe satelity, do stworzenia których wykorzystano smartfony Nexus One oraz Nexus S. Dlaczego? Wykorzystanie telefonów pozwoliło znacznie zredukować koszty produkcji satelitów.
Zdjęcia zrobione przez satelity PhoneSat (NASA)
Nie była to pierwsza smartfonowa przygoda NASA. Nexus S po raz pierwszy zwiedził kosmos w 2011 roku.
Leave a Comment