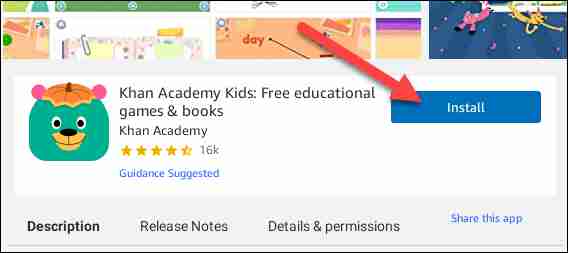
Marzenie systemem Android aplikacje na komputerze wreszcie ziściły z Windows 11. Istnieje duży potencjał dla tej ekscytującej funkcji. Pokażemy Ci, jak go skonfigurować i zainstalować pierwszy Android aplikacja lub gra .
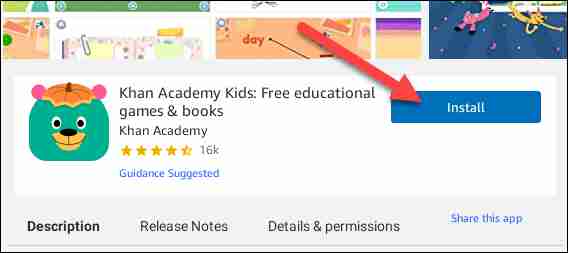
Co będziesz potrzebował
Począwszy od października 2021 , Android aplikacje w systemie Windows 11 są nadal w fazie beta. Istnieje kilka rzeczy trzeba, aby korzystać z tej funkcji.
Przede wszystkim, trzeba być na kanale beta systemu Windows Insider, budować 22000.282 lub wyższej. Oto jak możesz przełączyć między kanałami -ale uwaga, kanał beta nie jest całkowicie stabilny i nie zalecamy korzystania niestabilny buduje Windows na głównym komputerze.
Po drugie, systemu Windows 11 PC musi mieć sprzętową wirtualizację włączona. Windows 11 Zasadniczo działa Androida w maszynie wirtualnej, dlatego jest to konieczne. Możesz sprawdzić, czy komputer ma wirtualizację włączony, przechodząc do zakładki "Performance" w Menedżerze zadań. (Możesz nacisnąć Ctrl + Shift + Esc do Otwórz Menedżera zadań .)
Jeśli wirtualizacji sprzętu nie jest włączona, będzie prawdopodobnie trzeba Włącz Intel VT-X w komputerowym oprogramowaniu UEFI (BIOS) . Jeśli system ma procesor AMD Zamiast szukać dla AMD-V w Ekran ustawienia firmware UEFI .
Następnie upewnij się, że jesteś na najnowszej wersji Microsoft Store. Otwórz Microsoft Store i zaktualizować wszystkie aplikacje na stronie „Biblioteka”. Musisz Microsoft Store wersję 22110.1402.6.0.
Jeśli wszystkie te rzeczy sprawdzić, jesteś gotowy, aby przejść! Jeśli zainstalowano kilka aktualizacji, aby dostać się do tego punktu, że to dobry pomysł, aby ponownie uruchomić komputer zanim pójdziemy dalej.
ZWIĄZANE Z: Jak przełączać między kanałami Dev i beta w systemie Windows 11
Jak zainstalować aplikacje na Androida w systemie Windows 11
Pierwszą rzeczą, którą należy zrobić, to otworzyć Microsoft Store. Jeśli nie jest już przypięte do paska zadań, otwórz menu Start i wpisz „Microsoft Store.”
W sklepie, nie szukaj „Amazon Appstore” lub kliknij ten link, aby otworzyć listę . Kliknij przycisk „Install”, aby kontynuować.
Pop-up pojawi się i poprowadzi Cię przez proces instalacji. Kliknij „Set Up” i kontynuować przez kolejne kroki, aby pobrać AppStore. Ostatnim krokiem będzie „Restart” komputera.
Po ponownym uruchomieniu, Amazon Appstore może automatycznie otworzyć. Jeśli nie, można go znaleźć na liście aplikacji w menu Start.
Pierwszą rzeczą, którą musisz zrobić to zarejestrować się na koncie Amazon lub utworzyć konto.
Gdy jesteś w, to działa tak samo jak w każdym innym sklepie z aplikacjami już używany. Można przeglądać sugestie lub poszukać czegoś. Tak czy inaczej, wybrać aplikację do zainstalowania.
Kliknij „Install” na stronie informacji o aplikacji.
Aplikacja będzie pobrać i zainstalować. Kiedy skończy, można kliknąć przycisk „Otwórz”.
Otóż to! Zainstalowano pierwszy Android aplikacji w Windows! Android aplikacje można znaleźć w menu Start, tak jak aplikacje Windows. Mogą nawet być przypięte do pasek zadań jak zwykłe aplikacje. Idźcie i Android IFY systemu Windows 11!
Ale co Androida nie aplikacje dostępne na Amazon Appstore? Nie martw się, możesz sideload aplikacje jak na Androida .
ZWIĄZANE Z: Jak przenieść ikony paska zadań w lewo w systemie Windows 11
Nasz komputer z systemem Windows 10 jest pełen aplikacji, z których korzystamy na co dzień. Są aplikacje, z których korzystamy częściej, i inne, które nie są tak przydatne. Dlatego nie zawsze otwieramy aplikację w ten sam sposób, co jest logiczne. W rzeczywistości mamy kilka różnych sposobów uruchamiania aplikacji na naszym komputerze.
Porozmawiamy o tym poniżej. Ponieważ mamy zamiar pokazać Ci niektóre z plików sposoby, którymi obecnie dysponujemy, aby uruchamiać aplikacje w systemie Windows 10. W zależności od rodzaju aplikacji lub częstotliwości użytkowania, znajdziesz sposób, który Ci odpowiada.
Może się zdarzyć, że plik sposób, w jaki zwykle uruchamiamy aplikacje, nie zawsze działa. Dlatego dobrze jest mieć inne dodatkowe metody, aby uniknąć problemów w przypadku, gdy jedna z dróg nie przyniesie oczekiwanego rezultatu.
Pasek wyszukiwania
U dołu ekranu mamy pasek zadań, a większość użytkowników systemu Windows 10 ma go tam Pasek lub pole wyszukiwania należące do Cortany. Możemy to wykorzystać do uruchomienia aplikacji. Po prostu musimy umieścić kursor w tym polu wyszukiwania i wpisać nazwę aplikacji, którą chcemy uruchomić, lub zacząć ją pisać.
Za kilka sekund otrzymamy listę z tymi aplikacjami, które pasują, na wypadek gdyby było ich więcej niż jedna. Wszystko, co musimy zrobić, to kliknij ten, który chcemy wykonać iw ciągu kilku sekund otworzy się na ekranie. W ten sposób uruchomiliśmy już aplikację na komputerze. Proste, choć zależy to od prawidłowego funkcjonowania Cortany w tym zakresie.
Uruchom okno
Innym sposobem, który jest używany znacznie rzadziej, podczas otwierania aplikacji w systemie Windows 10 jest zaletą Execute. Możemy to wykorzystać, chociaż w tym przypadku musimy znać w szczególności nazwę pliku wykonywalnego aplikacji. Ale jeśli jest to aplikacja, której używasz regularnie i powoduje ona problemy podczas wykonywania, może to być dobry sposób na uniknięcie tego problemu.
Aby to zrobić, musimy użyć kombinacji klawiszy Win + R, a to otworzy przewagę systemu. Musimy w nim napisać plik wykonywalny aplikacji, którą chcemy otworzyć. Będąc plikiem wykonywalnym, musi zawsze kończyć się w ten sam sposób Kiedy go napiszemy, oddajemy go do akceptacji i aplikacja od razu się uruchomi.
Menedżer zadań
Inną metodą, którą musimy uruchamiać aplikacje w systemie Windows 10, jest menedżer zadań. Działa podobnie do metody, o której wspomnieliśmy wcześniej. Aby to zrobić, pierwszą rzeczą, którą musimy zrobić jest otwarcie menedżera zadań na komputerze. Można to zrobić za pomocą kombinacji klawiszy Ctrl-Alt-Del i wybierając administratora w opcjach, które pojawiają się na ekranie.
Po otwarciu musimy kliknąć plik u góry administratora. Będziemy mieć kilka opcji i musimy wybrać "wykonaj zadanie". Klikając go, na ekranie pojawi się okno uruchamiania, takie jak to, którego używaliśmy wcześniej.
Więc to, co musimy teraz zrobić, to napisz plik wykonywalny aplikacji który chcemy otworzyć w systemie Windows 10. Gdy to zrobimy, dajemy go do zaakceptowania i aplikacja otworzy się za kilka sekund.
Znajdź plik wykonywalny
Wszystkie aplikacje, które zainstalowaliśmy w systemie Windows 10, mają plik wykonywalny. Pod tym względem nie ma wyjątków. Dlatego możemy wyszukać plik wykonywalny tej aplikacji, aby wymusić jej uruchomienie. Aby to zrobić, musimy udać się na określoną trasę, która zwykle jest taka sama na większości komputerów. Najczęstsze jest to, że te pliki wykonywalne znajdują się w plikach C: Program Files lub C: Program Files (x86).
Zwykle mamy system operacyjny i pliki zainstalowane w C. Mogą istnieć użytkownicy, którzy mają do tego inny dysk, w tym przypadku musisz udać się na dysk, na którym zainstalowałeś aplikacje komputerowe. Po wejściu do środka wystarczy udać się do folderu danej aplikacji i znajdź jej plik wykonywalny. Rozpoznasz go, ponieważ kończy się na Klikasz na nią dwukrotnie iw ciągu kilku sekund aplikacja zacznie działać.
Korzystanie z menu startowego
Wreszcie sposobem, który większość użytkowników zna w systemie Windows 10, jest użycie menu Start. Jeśli klikniemy symbol menu startowego w lewym dolnym rogu ekranu, na ekranie pojawi się całe menu i tam też znajdziemy aplikacje które zainstalowaliśmy na komputerze. Dlatego to kwestia wyszukania nazwy aplikacji, którą chcemy otworzyć.
Jest to znana metoda, chociaż nie zawsze działa tak, jak chcesz. Dlatego zdarzają się sytuacje, w których możemy zostać zmuszeni do korzystania z innych sposobów uruchamiania aplikacji w systemie Windows 10.
Istnieje wiele dobrych powodów, dla których ktoś chciałby używać emulatora Androida na swoim komputerze. Twórcy aplikacji mogą próbować przetestuj ich aplikację przed zwolnieniem.

Gracze mogą preferować grę za pomocą myszy i klawiatury zamiast na klawiaturze telefonu. Może po prostu chcesz, żeby tam było, żeby to mieć. W każdym razie emulacja Androida na PC jest możliwa i jest teraz o wiele łatwiejsza niż wcześniej.
Andy, AmiduOS i Leapdroid należą do starych faworytów, którzy albo opuścili przestrzeń, albo w pewnym momencie stali się bezużyteczni, ale wszystko inne powinno działać dobrze dla większości ludzi. Poniżej wymieniono najlepsze emulatory Androida na komputery PC i Mac.
Warto również wspomnieć, że Windows 11 obsługuje teraz natywne aplikacje na Androida.
Gry Google Play są również dostępne w wersji beta w systemie Windows 11. Gdy będą w pełni operacyjne, będzie to fantastyczna opcja dla graczy.
Miej oko na możliwość uruchamiania aplikacji i gier natywnie w systemie Windows 11, zastępując korzystanie z emulatorów w różnych przypadkach użycia, takich jak gier i ogólną produktywność.
Najlepsze emulatory Androida na PC i Mac
W skrócie, poniżej znajduje się lista najlepszych opcji.
BlueStacks
LDPlayer
Android Studio
ARCHon
System operacyjny Bliss
GameLoop
Genymotion
MeMU
Mumu
Nox
Phoenix OS
Główny system operacyjny
Remiks OS Player
Xamarin
Zrobić własny
1. Niebieskie stosy
Cena: za darmo
Platforma: Chmura / PC / Windows / Mac / itp.
Wielu użytkowników uważa BlueStacks za najbardziej wszechstronny odtwarzacz aplikacji na Androida i nie bez powodu. Oprócz tego, że jest kompatybilny zarówno z systemem Windows, jak i Mac, ten emulator jest pełen funkcji zwiększających wrażenia z gry.
Narzędzie do mapowania klawiszy, które umożliwia tworzenie niestandardowych schematów sterowania, Menedżer wystąpień, który umożliwia tworzenie wielu wystąpień emulatora i uruchamianie wielu gier jednocześnie, oraz funkcje poprawiające jakość życia, takie jak tryb Eco.
Pomaga to zmniejszyć zużycie zasobów podczas uruchamiania najbardziej wymagających gier, które należą do jego najpopularniejszych funkcji. Jest to również najbezpieczniejszy dostępny emulator z certyfikatem zgodności z RODO — dzięki nim Twoje dane są zawsze bezpieczne.
BlueStacks 5, najnowsza wersja, jest najlżejszym i najszybszym emulatorem w historii, zapewniającym wysoką wydajność gier nawet na słabszych urządzeniach.
Nowa wersja rozwiązuje niektóre z najczęstszych skarg dotyczących poprzedniej wersji, w tym fakt, że może wydawać się nadęty, zwłaszcza na starszym sprzęcie.
Wypróbuj już teraz i przekonaj się, dlaczego BlueStacks ma globalną społeczność ponad 500 milionów graczy!
2. Odtwarzacz LD
Cena: za darmo
Platforma: PC
LDPlayer to mały emulator Androida, który koncentruje się na wydajności w grach. Działa na Androidzie Nougat 7.1 i ma wszystkie standardowe funkcje dla graczy, takie jak dobre sterowanie mapowaniem klawiatury, wiele wystąpień, makra, wysoki FPS i obsługa grafiki.
Obsługiwane są Epic Seven, Clash of Clans, Arknights i mnóstwo innych gier. Ten emulator jest jednym z nielicznych na liście, który otrzymuje regularne aktualizacje w celu poprawy kompatybilności.
LDPlayer poprawił płynność Free Fire i Mobile Legends, a także poprawił ograniczenie urządzenia w Moonlight Sculptor w najnowszych wersjach.
LDPlayer to także wszechstronny emulator do korzystania z popularnych aplikacji, takich jak TikTok, Instagram i inne. Wymaga pewnych wskazówek projektowych od Bluestacks, co niekoniecznie jest złą rzeczą.
To dobry, wszechstronny produkt, który powinien zaspokoić potrzeby większości ludzi.
3. Emulator Android Studio
Cena: za darmo
Domyślną konsolą programistyczną (zintegrowane środowisko programistyczne lub IDE) dla systemu Android jest Android Studio. Zawiera zestaw narzędzi pomagających programistom w tworzeniu aplikacji i gier na Androida.
Okazuje się, że istnieje wbudowany emulator, którego możesz użyć do przetestowania swojej aplikacji lub gry. Od czasu do czasu używamy emulatora do wypróbowania nowych wersji Androida.
Chociaż konfiguracja jest nieco skomplikowana, jest to zdecydowanie najszybsza i najbardziej bogata w funkcje opcja na tej liście. Możesz uruchamiać system Android, pobierać aplikacje ze Sklepu Google Play, dostosowywać programy uruchamiające i klawiatury oraz emulować urządzenia o dowolnym rozmiarze lub formacie.
Możesz nawet eksperymentować ze składanymi gadżetami!
4. Środowisko wykonawcze ARChon dla Chrome
Cena: za darmo
Platforma: OS X, Linux i Windows
ARChon nie jest twoim przeciętnym emulatorem. To rozszerzenie przeglądarki Google Chrome, które instalujesz. Po tym Chrome będzie mógł uruchamiać aplikacje i gry na Androida (choć z ograniczoną obsługą).
Nie jest łatwo uruchomić ten emulator. Musisz dodać rozszerzenie do Chrome. Następnie musisz uzyskać pakiety APK i je zainstalować.
Dodatkową komplikacją może być użycie narzędzia do zmodyfikowania APK, aby był kompatybilny. W przeciwieństwie do większości innych emulatorów Androida na PC, ten wymaga znacznie więcej kroków, aby działał.
Jest jednak kompatybilny z dowolnym systemem operacyjnym, który może uruchomić instancję Chrome (macOS, Linux, Windows itp.). Udostępniliśmy link do oficjalnego repozytorium GitHub, gdzie można znaleźć szczegółowe instrukcje, jak z niego korzystać.
5. System operacyjny Bliss
Cena: Darowizny bezpłatne / opcjonalne
Platforma: Chromebook, komputer z systemem Windows/Linux lub tablet
Błogość nie jest typową błogością. Jest to maszyna wirtualna działająca jako emulator Androida na PC. Można go również uruchomić bezpośrednio z pamięci USB na komputerze.
Opcja rozruchu z USB jest wyraźnie dla zaawansowanych użytkowników i nie jest zalecana dla less intensywne przypadki użycia.
Proces instalacji maszyny wirtualnej jest prosty, ale może być czasochłonny, jeśli nigdy wcześniej tego nie robiłeś. Metoda instalacji USB jest trudniejsza, ale pozwala na uruchomienie Androida od razu po wyjęciu z pudełka.
Ten nie jest dla osób o słabym sercu. Jeśli możesz przejść przez wszystkie kroki, Bliss jest naprawdę wyjątkowym emulatorem.
6. Pętla gry
Cena: za darmo
Platforma: PC
GameLoop to emulator Androida dla graczy, który wcześniej był znany jako Tencent Gaming Buddy. Jest tak dobrze, że Tencent nazywa go oficjalnym emulatorem swoich gier, takich jak Call of Duty: Mobile i PUBG Mobile.
Oczywiście ma gry inne niż Tencent, choć jego wybór nie jest tak obszerny, jak mógłby być.
Emulator jest pobierany i instalowany bez żadnych problemów, a gry, które wypróbowaliśmy, działały wadliwielessly. To nie jest dobry wybór do testowania produktywności lub programowania.
Jeśli jednak szukasz mobilnych gier FPS, a także niektórych tytułów, jest to przyzwoity emulator gier z dobrym wyborem nowszych tytułów. Ponadto sterowanie klawiaturą i wydajność są doskonałe.
7. Genemotion
Cena: Bezpłatnie z płatnymi opcjami
Platforma: Chmura / Windows / Linux / Mac
Ten emulator Androida jest przeznaczony głównie dla programistów. Umożliwia testowanie aplikacji na różnych urządzeniach bez konieczności ich zakupu.
W zależności od potrzeb możesz skonfigurować emulator dla różnych urządzeń z różnymi wersjami Androida. Na przykład możesz uruchomić Androida 4.2 na Nexusie One i Androida 6.0 na Nexusie 6.
Masz pełną kontrolę nad przełączaniem między urządzeniami wirtualnymi.
Chociaż usługi Genymotion nie są idealne do użytku konsumenckiego, są one dostępne bezpłatnie do użytku osobistego. Jego najbardziej użyteczną funkcją jest to, że może być używany zarówno na komputerze stacjonarnym, jak iw chmurze.
Osoby nieposiadające potężnych komputerów mogą polegać na serwerach Genymotion, które wykonają wszystkie swoje zadania.
8. Emulator MEmu
Cena: bezpłatnie / 2.99 USD miesięcznie / 29.98 USD rocznie
Platforma: Windows/PC
MEmu to kolejny świetny emulator Androida, który wydaje się być popularny wśród graczy. Obsługa chipsetów AMD i Intel jest jedną z jego najważniejszych cech.
Chociaż większość programistów pracuje na procesorach AMD, miło jest widzieć, jak zwracają szczególną uwagę na platformę AMD. MEmu obsługuje teraz Androida 7.1, znaczące ulepszenie poprzedniej wersji, która była 4.3 Jelly Bean.
Możesz nawet uruchomić wiele instancji jednocześnie, aby przetestować różne gry lub funkcje. Jest skierowany do graczy, podobnie jak Bluestacks i inne emulatory, ale może być również używany jako narzędzie produktywności.
Wersja premium, która kosztuje 2.99 USD miesięcznie, usuwa reklamy, rozszerza opcje dostosowywania i zapewnia wsparcie premium. Emulator regularnie otrzymuje aktualizacje. Aktualny dziennik zmian można znaleźć tutaj.
9. MuMu
Cena: za darmo
Platforma: PC / Windows
MuMu, emulator NetEase, jest całkiem niezły. To kolejny emulator gier z wieloma tymi samymi funkcjami, co jego rywale. Emulator, podobnie jak większość jego konkurentów, obsługuje system Android 7.
Niemniej jednakless, ma przyzwoity czas rozruchu i wystarczające funkcje, które zasługują na uwagę. Dostępna jest również wersja beta zoptymalizowana pod kątem komputerów z niższej półki.
Nie mieliśmy z tym większych problemów i mogliśmy pobrać wszystkie gry, które chcieliśmy przetestować. Pod względem funkcji MeMU, Bluestacks i GameLoop prześcignęły go, a wszystkie trzy otrzymują regularne aktualizacje.
Jeśli żaden z pozostałych nie zadziała, ten najprawdopodobniej zadziała.
10.Nox
Cena: za darmo
Platforma: Windows / Mac
Nox to kolejny emulator Androida na komputery PC i Mac, którego można używać do grania w gry. Obejmuje to standardowe funkcje, takie jak mapowanie klawiszy klawiatury, obsługa kontrolera, a nawet możliwość mapowania klawiszy gestów.
Na przykład możesz zmapować funkcję przeciągnięcia w prawo na klawisz strzałki i użyć jej w grze, która nie obsługuje kontrolerów sprzętowych.
Nox jest regularnie aktualizowany. Jest to również jeden z niewielu emulatorów z systemem Android 9, który jest znacznie nowszą wersją niż większość emulatorów. Ten emulator ma również wiele instancji, umożliwiając jednoczesne granie w wiele gier.
Nawet scenariusz jest nagrywany. Nox początkowo był lżejszą alternatywą dla cięższych ciosów, ale szybko dojrzewa i staje się bardziej użyteczny.
11. System operacyjny Phoenix
Cena: za darmo
Phoenix OS to stosunkowo nowy emulator Androida na komputery PC. Ma wrażenia z gry, jak większość w dzisiejszych czasach.
Zapewnia jednak wrażenia podobne do komputerów stacjonarnych, dzięki czemu można go również wykorzystać do zwiększenia produktywności. Jest dostarczany z usługami Google Play, chociaż aktualizacja tych usług może być czasami uciążliwa.
Oznacza to, że masz dostęp do wszystkich aplikacji i gier w Sklepie Google Play.
Phoenix OS obsługuje również system Android 7.1, który jest dość najnowszą wersją systemu operacyjnego Android dla emulatora. Emulator można pobrać z jego oficjalnej strony internetowej, a jego fora można znaleźć na XDA-Developers.
12. Główny system operacyjny
Cena: za darmo
Platforma: Windows / Android / Raspberry Pi
W świecie emulatorów Androida PrimeOS jest trochę wyjątkowy. W rzeczywistości nie jest emulatorem. Jest instalowany jako partycja na twoim komputerze i uruchamia się z natywnym Androidem.
To środowisko Androida skoncentrowane na graczach, ale jeśli naprawdę chcesz, możesz go użyć do zwiększenia produktywności. PrimeOS obejmuje centrum gier, obsługę myszy i klawiatury oraz dostęp do ogromnej większości aplikacji i gier na Androida.
Szczerze mówiąc, działa prawie identycznie jak ChromeOS, z wyjątkiem komponentów Chrome. Masz możliwość wykonywania wielu zadań jednocześnie, oglądania filmów lub grania w gry.
Najlepsze jest to, że nie potrzebujesz maszyny wirtualnej, aby uruchomić ją w najnowszych wersjach Androida (do Androida 11).
Oficjalna strona internetowa jest jedną z najgorszych na liście, ale nie będziesz ją odwiedzać zbyt często unless chcesz pobrać PrimeOS.
13. Zremiksuj odtwarzacz systemu operacyjnego
Cena: za darmo
Platforma: Windows
Jide's Remix OS Player to starszy emulator Androida dla systemu Windows. Działa na Androidzie Marshmallow, który nie jest najnowszą dostępną wersją.
Proces instalacji jest prosty, a także prosty w użyciu. Jest przeznaczony przede wszystkim dla graczy. Dostępny jest dostosowywalny pasek narzędzi, a także kilka funkcji specyficznych dla gry.
Posiada takie funkcje, jak możliwość uruchamiania wielu gier jednocześnie.
Jednak ponieważ jest to dość czysty emulator, nadal może być używany jako narzędzie zwiększające produktywność. Wygląda na to, że oficjalna strona internetowa nie działa i jesteśmy prawie pewni, że Remix OS Player nie jest już aktywnie rozwijany.
Jeśli chcesz czegoś starszego, ale nadal dość stabilnego, możesz pobrać kompilacje z Sourceforge.
14. Xamaryna
Cena: opcje bezpłatne / korporacyjne
Platformy: Android, iOS, tvOS, watchOS, macOS i Windows
Xamarin to wieloplatformowe środowisko programistyczne (IDE) podobne do Android Studio. Różnica polega na tym, że może zintegrować się z Microsoft Visual Studio, aby zapewnić bardziej wszechstronne środowisko programistyczne (na lepsze lub gorsze).
To, podobnie jak Android Studio, ma wbudowany emulator do testowania aplikacji i gier. Polecamy to tylko deweloperom, na wypadek, gdyby nie było jasne. W przypadku regularnego użytku konsumenckiego konfiguracja jest po prostu zbyt czasochłonna.
Emulator Xamarin nie jest tak potężny jak coś takiego jak Genymotion, ale wystarczy, jeśli go potrzebujesz, a także można go dostosować do własnych potrzeb. Jest dostępny do użytku osobistego bez żadnych kosztów. Większe zespoły i firmy mogą potrzebować opracować plan płatności.
15. Zrób swój własny
Cena: za darmo (zwykle)
Możesz, jak się okazuje, stworzyć własny emulator. Krótko mówiąc, tak to działa. Musisz zdobyć VirtualBox. Następnie przejdź do i pobierz obraz.
Następnie wystarczy znaleźć jeden z wielu przewodników dostępnych online i postępować zgodnie z instrukcjami. Jest to niewątpliwie jedna z trudniejszych metod, ale nie jest tak czasochłonna ani trudna, jak instalacja całego IDE, takiego jak Android Studio lub Xamarin.
Bez samouczka i pewnej wcześniejszej wiedzy nie zalecamy próbowania. Nie będzie działać poprawnie, będzie zawierał błędy i będzie trudny do naprawienia unless jesteś programistą.
Mimo to, możesz dowolnie dostosowywać i kto wie, może pewnego dnia stworzysz i wydasz emulator, aby dołączyć do tej listy.
Główne zastosowania emulatorów Android
Emulatorów można używać do trzech różnych celów. Pierwsza dotyczy gier i jest najczęstsza. Gracze mogą używać emulatorów, aby ułatwić granie w niektóre gry na swoich komputerach.
Nie muszą polegać na żywotności baterii swoich urządzeń, a makra i inne sztuczki ułatwiają ten proces. Ponieważ te małe sztuczki zwykle nie są nielegalne (w większości gier), nikt nie ma z nimi problemu.
LDPlayer, BlueStacks, MeMu, KoPlayer i Nox to jedne z najlepszych emulatorów Androida do gier.
Drugim najczęstszym przypadkiem użycia jest rozwój. Przed wydaniem aplikacji lub gry deweloperzy aplikacji i gier na Androida lubią testować ją na jak największej liczbie urządzeń.
Na szczęście Android Studio zawiera „Android Virtual Device” (AVD), który przewyższa wszystkie inne emulatory pod względem szybkości i funkcjonalności.
Jedyną wadą dla osób niebędących programistami jest to, że jest wyposażony w zajmujące dużo miejsca Android Studio i zainstalowany zestaw SDK (Android Software Development Kit).
Oczywiście dla programistów, którzy mają już całe niezbędne oprogramowanie na swoich komputerach, nie stanowi to problemu.
Produktywność jest ostatnim głównym typem. Ponieważ Chromebooki są tańsze i lepsze do używania aplikacji na Androida na czymś innym niż telefon, a większość narzędzi zwiększających produktywność działa na wielu platformach, nie jest to tak powszechne.
Do pewnego stopnia każdy emulator gier może być używany jako emulator produktywności. Z drugiej strony ARChon i Bliss są przeznaczone dla osób z bardzo specyficznymi przypadkami użycia i niewielką wiedzą.
Mimo to, jeśli chcesz uruchamiać aplikacje na Androida na laptopie lub komputerze w dzisiejszych czasach, zalecamy korzystanie z Chromebooka (o dość dobrych specyfikacjach). Tak to powinno byc.
Na koniec słowo ostrzeżenia. W tej chwili żadne emulatory konsumenckie nie są w stanie uruchomić najnowszych wersji Androida. Można go znaleźć tylko w Android Studio i nie służy do grania w gry mobilne.
Na szczęście większość aplikacji i gier działa na starszych wersjach Androida, więc nie powinno to stanowić większego problemu. Większość emulatorów obsługuje wersje Androida od 7.0 do 9.0.
Często zadawane pytania dotyczące emulatora Androida
Który emulator Androida dla Windows 10 jest najlepszy?
Oto lista najlepszych emulatorów Androida dla komputerów PC i Mac: LDPlayer, Emulator dla Android Studio, ARChon. Warto również zauważyć, że od 2021 r. system Windows może umożliwiać uruchamianie aplikacji na Androida bezpośrednio w systemie Windows 10. Może to mieć znaczący wpływ na rynek emulatorów Androida.
Czy można uruchomić emulator Androida na komputerze PC?
Istnieje kilka emulatorów iOS dla komputerów PC i Mac, jednak emulatory Androida działają lepiej. Emulatory Androida są używane do różnych celów, od testowania aplikacji po granie na dużym ekranie. Stali klienci chcą również wypróbować system operacyjny Android na komputerze z systemem Windows za pomocą myszy i klawiatury.
Który emulator Androida jest najlepszy dla aplikacji biurowych?
W przypadku programów zwiększających produktywność zdecydowanie zaleca się emulację Remix OS Player. Obsługuje wszystkie gry na Androida i obsługuje najnowsze wersje systemu operacyjnego Android. Jest wielofunkcyjny, ponieważ umożliwia jednoczesne korzystanie z wielu aplikacji, takich jak aplikacje czatu, przeglądarki internetowe i oprogramowanie biurowe.
O autorze Autor: Shahzad Saeed Strona internetowa: Shahzad Saeed Shahzaad Saaed był opisywany w wielu witrynach autorytetów jako ekspert od WordPressa. Specjalizuje się w content marketingu, aby pomóc biznesowi zwiększyć ruch.
Leave a Comment