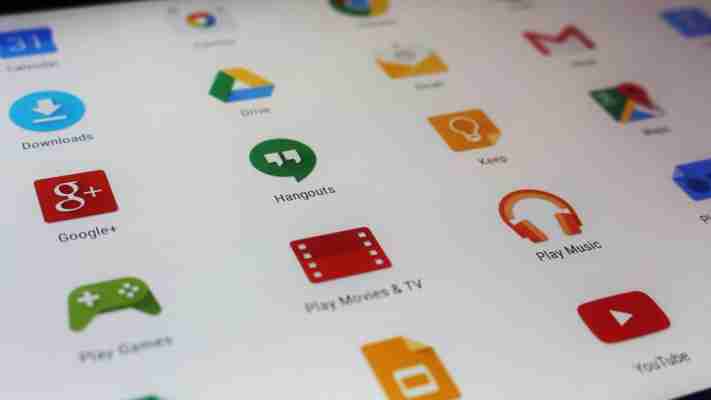
Apps, Fotos, Kontakte: Auf Ihrem Android-Smartphone lagern unzählige wichtige Daten. Wir zeigen, wie Sie ein Daten-Backup Ihres Handys anlegen.
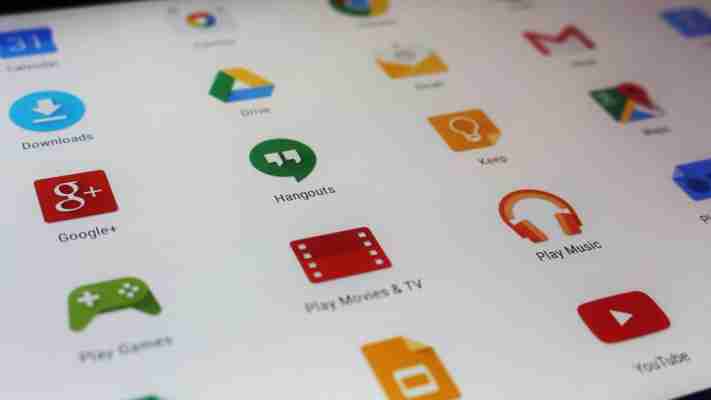
Anders als Apple liefert Google bis heute keine Möglichkeit, ein Android-Smartphone eins-zu-eins zu sichern und im Ernstfall wiederherzustellen. Zwar hat sich die Situation durch die Sicherung auf den Google-Servern in den zurückliegenden Jahren deutlich verbessert, ein perfektes Backup gibt es aber noch nicht. Vor allem die App-Daten sind ein Problem: Android-Apps verschlüsseln ihre Daten auf dem Gerät, sodass Sie sie nicht mit „normalen“ Sicherungstools erreichen können – es sei denn, Sie richten sich einen Root-Zugriff ein, was allerdings nicht ganz ohne ist. Zwar gibt es im Play Store oder auch für Windows und Macs diverse Programme, die ein vollständiges Android-Backup versprechen, in der Regel scheitern sie aber spätestens, wenn es an die Sicherung von sensiblen Daten geht. Doch keine Sorge: Sie können so gut wie alle wichtigen Daten auf Ihrem Handy sichern und sich gegen Katastrophen absichern – wir zeigen Ihnen, wie es geht!
Android-Backups bei Google einrichten
Die zuverlässigste und einfachste Art, Ihre Android-Daten zu sichern, liefert Google selbst. Da Sie höchstwahrscheinlich ohnehin ein Google-Konto auf Ihrem Androiden eingerichtet haben, sollten Sie unbedingt auch die Google-Sicherung aktivieren. Google sichert dabei nicht nur die Daten der installierten Apps, sondern auch erweiterte Inhalte wie beispielsweise Ihre SMS, diverse Einstellungen, eingerichtete Konten oder auch Klingeltöne und Hintergrundbilder. Wenn Sie später, aus welchem Grund auch immer, ein neues Handy nutzen möchten, holen Sie die gesicherten Daten direkt bei der Einrichtung zurück. Der Einrichtungsassistent bietet Ihnen die passenden Optionen dafür an.
So stellen Sie sicher, dass die Google-Backups korrekt eingerichtet sind:
1. Schritt: Öffnen Sie die Einstellungen Ihres Android-Smartphones. Navigieren Sie zum Menüpunkt “Sichern und zurücksetzen”. In der Regel sollte dieser direkt auf der obersten Menüebene erreichbar sein. Ist das nicht der Fall, nutzen Sie entweder die Suchfunktion in den Einstellungen oder durchforsten Sie Menüs wie “Erweitert” oder ähnliche. × 2. Schritt: Stellen Sie nun sicher, dass die Option “Meine Daten sichern” auf “An” steht; ist dies nicht der Fall, aktivieren Sie das Android-Backup. Bei “Sicherungskonto” sehen Sie das Google-Konto. ×
Android-Backups auf Google Drive überprüfen
Wie bereits erwähnt, sichern immer mehr Apps Ihre Daten verschlüsselt bei Google. Wenn Sie wie im vorherigen Schritt beschrieben dafür gesorgt haben, dass das Android-Backup über Ihr Google-Konto läuft, können Sie einfach prüfen, ob alles funktioniert. Die Sicherung der Android-Daten erfolgt über Googles Speicherservice Google Drive. Über die Drive-App prüfen Sie, welche Apps und welche Daten Ihr Smartphone sichert:
Hinweis: Wenn Sie Ihre Daten bei Google Drive sichern, sollten Sie sich darüber im Klaren sein, dass dabei auch sensible Daten wie etwa WLAN-Passwörter in der Cloud gespeichert werden, auf die Google dann theoretisch zugreifen kann.
1. Schritt: Öffnen Sie die Google Drive App auf Ihrem Smartphone. Sollte sie noch nicht installiert sein, können Sie das über Google Play Store nachholen. Öffnen Sie in der Google-Drive-App das seitliche Menü und tippen Sie auf den Menüeintrag "Sicherungen". × 2. Schritt: Google Drive zeigt nun die Backups aller Android-Geräte, die mit Ihrem Google-Konto verknüpft sind. Tippe auf einen Eintrag, um weitere Infos zu erhalten. Alternativ können Sie alte Backups löschen: Drücken Sie dazu auf die drei Punkte und wählen Sie "Sicherung löschen". × 3. Schritt: In der Detailansicht sehen Sie genau, was Google gesichert hat. Die entsprechenden Daten (beispielsweise Systemeinstellungen und SMS) werden bei der Wiederherstellung auf Ihr neues Smartphone übertragen. Besonders interessant ist der Punkt "App-Daten". × 4. Schritt: Hier listet Android alle Apps auf, die die Backup-Funktion des Google-Systems verwenden. Je mehr Einträge Sie hier finden, desto besser! Denn: Stellen Sie auf einem neuen Smartphone das Backup wieder her, installiert Google nicht nur die Apps, sondern bringt diese auch auf den Stand der letzten Sicherung. Im Idealfall können Sie direkt da weitermachen, wo Sie auf Ihrem alten Smartphone aufgehört haben. ×
Daten von Android-Apps manuell sichern
Zwar integrieren immer mehr Entwickler die Backup-Funktionen, darauf verlassen können Sie sich aber nicht. Haben Sie viel Zeit und Mühe in die Konfiguration Ihrer Lieblings-App gesteckt, ist es schrecklich, wenn ein Backup fehlt. Aus diesem Grund bieten viele Apps eine manuelle Backup-Funktion. Ein Beispiel ist der beliebte Android-Launcher Nova Launcher: In den Einstellungen des Launchers können Sie eine Sicherung der Homescreen-Konfiguration erstellen. Ziehen Sie später auf ein neues Smartphone um, können Sie mit der Sicherung in Sekundenschnelle die Anordnung Ihrer App-Icons und Android-Widgets wiederherstellen. Auch diverse Produktivitäts-Apps (vor allem solche, die Ihre Daten nur auf dem Handy und nicht in der Cloud speichern), bieten entsprechende Sicherungen an - Sie finden sie in der Regel in den App-Einstellungen.
Viele Apps bieten manuelle Backup-Funktionen an, die Sie unbedingt nutzen sollten.
×
Ein Sonderfall sind Messenger wie Threema oder auch das beliebte WhatsApp. Diese bieten zwar automatische Backup-Optionen an, aktivieren sie aber nicht immer ab Werk. Das sollten Sie ändern!
Im Fall von WhatsApp öffnen Sie dazu die Optionen der App und navigieren zum Punkt “Chats - Chat-Backups”. Hier tippen Sie auf “Sichern”, um ein Backup Ihrer WhatsApp-Chats (inklusive Fotos und Sprachnachrichten) auf Google Drive anzulegen. Künftig erstellt WhatsApp das Backup täglich automatisch. Ziehen Sie später auf ein neues Handy um, bietet Ihnen WhatsApp automatisch die Wiederherstellung der Daten an – vorausgesetzt, Sie melden sich mit dem gleichen Google-Konto an.
Wenn Sie WhatsApp nutzen, sollten Sie unbedingt die integrierte Backup-Funktion einschalten.
×
Fotos automatisch sichern
Neben den App-Daten dürften vor allem Fotos ganz oben auf der Liste der Dinge stehen, die Android-Fans nicht verlieren möchten. Glücklicherweise gibt es unzählige Möglichkeiten, Fotos vom Android-Smartphone automatisch zu sichern. Am einfachsten funktioniert das über Cloud-Dienste wie Google Photos oder Dropbox, doch auch lokale Sicherungen sind möglich. Wenn Sie sich für die Cloud-Sicherung entscheiden, sollten Sie darauf achten, die Sicherung nur bei einer bestehenden WLAN-Verbindung durchzuführen, um Ihren Datentarif zu entlasten. Der Vorteil: Fotos in der Cloud können Sie auf anderen Geräten sehen, außerdem gehen sie nicht verloren, wenn Ihr Handy kaputtgeht oder gestohlen wird.
Google Fotos
Googles hauseigener Foto-Dienst Google Photos sichert auf Wunsch automatisch alle Schnappschüsse, die Sie mit Ihrem Handy aufnehmen. Wenn Sie dabei die Voreinstellung „Hoch“ verwenden, werden Fotos mit einer Größe von bis zu 16 Megapixeln mit minimalen Qualitätsverlusten gesichert – den Unterschied dürften Sie bei einem Handy-Bild faktisch nicht merken. Alternativ können Sie Fotos auch in Originalgröße sichern. In der kostenlosen Version erhalten Sie bei Google dafür 15 Gigabyte Speicherplatz.
Die automatische Foto-Sicherung bei Google Fotos starten Sie über die zugehörige App: Öffnen Sie die Einstellungen und navigieren zum Bereich „Sichern und synchronisieren“. Hier aktivieren Sie die gleichnamige Option und legen fest, welche Fotos Google sichern soll. Mehr Infos dazu finden Sie unter
Dropbox, OneDrive und Co.
Auch alternative Cloudspeicher wie Dropbox oder OneDrive bieten ein Foto-Backup an. Wenn Sie die entsprechende Option in den Apps aktivieren, landen Ihre Smartphone-Fotos automatisch in einem bestimmten Ordner auf dem Cloud-Dienst (bei Dropbox heißt dieser beispielsweise „Photo Backup“). Synchronisieren Sie die Services mit Ihrem PC, können Sie die Fotos direkt darauf betrachten und bearbeiten. Beachte dabei, dass die Fotos jeweils auf Ihr Speicher-Kontingent angerechnet werden. Die Foto-Sicherung aktivieren Sie in den App-Optionen. Bei Dropbox heißt die entsprechende Option beispielsweise “Foto-Upload”. Sie können zusätzlich bestimmen, ob Sie nur Fotos, oder auch Videos sichern möchten.
Aktivieren Sie das Dropbox-Backup, um Ihre Fotos in der Cloud zu sichern. ×
Fotos auf dem NAS-Laufwerk sichern
Sie haben keine Lust darauf, Ihre Fotos einem Cloud-Anbieter anzuvertrauen? Wenn Sie ein NAS-Laufwerk betreiben, können Sie Ihre Bilder auch darüber sichern. Die meisten NAS-Hersteller wie Qnap, Synology oder Western Digital bieten dazu passende Smartphone-Apps an, die die Sicherung übernehmen. Sobald sich NAS und Handy im gleichen Netzwerk befinden, sichern die Apps die Bilder automatisch auf die Festplatte im Netzwerk. Informieren Sie sich einfach beim Hersteller Ihres NAS-Systems, ob es eine entsprechende Backup-Lösung gibt. Bei Synology starten Sie das Foto-Backup beispielsweise über die App „DS Photo“. Öffnen Sie hier die Einstellungen und navigieren zum Punkt „Photo Backup“. Befolgen Sie nun einfach den Assistenten, um ein Backup Ihrer wichtigen Bilder zu erzeugen.
NAS-Hersteller wie Synology bieten fast durch die Bank ein automatisches Foto-Backup für Android an. ×
Android-Backups mit Herstellertools
Wenn Sie sich nicht auf die Google-Backups verlassen wollen, gibt es noch weitere Möglichkeiten, Apps und Daten von Ihrem Android-Smartphone zu sichern. So gut wie alle Hersteller bieten mittlerweile eigene Tools an, um Handy-Backups zu erstellen und diese bei Bedarf wiederherzustellen. Beispiele dafür sind Samsung Smart Switch oder der Sony Xperia Companion. Andere Hersteller erstellen die Android-Backups direkt auf den Geräten selbst und bieten entsprechende Apps im Play Store an, etwa Huawei. Unseren Erfahrungen nach machen die Tools einen guten Job, haben aber einen entscheidenden Nachteil: Sie funktionieren fast ausschließlich mit den Smartphones des jeweiligen Herstellers. Wollen Sie später einmal die Marke wechseln (beispielsweise von Samsung zu Huawei), sind Sie doch wieder auf manuelle Sicherungsmethoden oder eben das Google-Backup angewiesen.
Hersteller-Tools wie Samsung Smart Switch helfen dabei, Apps und Daten von Ihrem Android-Smartphone zu sichern.
×
Doppelter Boden: Internen Speicher sichern
Wenn Sie von Ihren Fotos, Ihren Kontakten und Ihren wichtigsten App-Daten automatische Backup erstellen, haben Sie die größten Sicherheits-Baustellen geschlossen. Trotzdem ist es empfehlenswert, von Zeit zu Zeit auch einmal den internen Speicher Ihres Smartphones sowie eventuell eingesetzte SD-Karten zu sichern. So können Sie im Ernstfall auch Daten zurückspielen, die nicht vom Backup erfasst wurden.
Dazu genügt es, das Handy einfach per USB-Kabel an den PC anzuschließen und die Dateien vom internen Speicher in einen Ordner auf Ihrer Festplatte zu kopieren. Dazu erscheint bei neueren Android-Geräten eine Push-Mitteilung: "Gerät wird über USB aufgeladen. Für weitere Optionen tippen.". Hier können Sie nun auswählen, wie das Gerät per USB verwendet wird. Wählen Sie "Dateien übertragen" aus, um auf alle Daten auf dem Gerät zuzugreifen. Schon haben Sie Zugriff auf die Speicher Ihres Handys. Wie gesagt: Das ist eher ein "doppelter Boden" als absolute Pflicht, kann aber auf keinen Fall schaden.
Über den Computer können Sie bequem auf den internen Speicher zugreifen. Öffnen Sie dazu im Explorer den Punkt "Dieser PC". Unter "Geräte und Laufwerke" sollte Ihr Smartphone angezeigt werden. Wenn Sie dort draufklicken, wird sowohl Ihr interner Speicher, als auch Ihre SD-Karte angezeigt.
Feedback zum Tipp Feedback zum Tipp × Feedback senden Grund der Kontaktaufnahme Fehler melden Tipp veraltet Sonstiges Deine Mitteilung in einem Satz Bitte geben Sie eine Zusammenfassung ein. Deine ausführliche Mitteilung Bitte geben Sie Ihre Mitteilung ein. Wie dürfen wir Dich bei Nachfragen kontaktieren? Dein Vor- u. Nachname Bitte geben Sie Ihren Namen ein Deine E-Mail-Adresse Bitte geben Sie Ihre E-Mail-Adresse ein. Ungültige Adresse. Absenden Vielen Dank. Ihre Nachricht wurde erfasst. Schließen
Apple selbst bietet Dir zwei Möglichkeiten, um Deine Daten zu sichern: in einer Cloud (iCloud) oder auf Deinem Rechner (mit iTunes oder in neueren Versionen von MacOS mit dem Finder). Es gibt auch alternative Programme für Backups, die können oft aber nicht alle Dateitypen mitnehmen, da etwa Kontakte und App-Daten nicht für jedes Programm lesbar gespeichert werden. Fotos und Videos kannst Du auch ganz ohne Programm sichern.
Backup per iCloud
Mit iCloud speicherst Du Deine Daten auf einem Server von Apple. So sind diese von überall abrufbar. Der kostenfreie Speicherplatz ist begrenzt auf 5 Gigabyte (GB), weiteren Speicherplatz kannst Du kaufen. Die Anwendung ist schon auf Deinem iPhone installiert und mit ein paar Klicks lassen sich Deine Daten sichern.
Um ein automatisches Backup für fast alle Daten zu erstellen, klickst Du Dich folgendermaßen durch das Menü: Einstellungen > Apple ID > iCloud > iCloud Backup.
Diese Daten kannst Du in der iCloud speichern:
Kontakte
Fotos und Videos,
App-Daten
Geräteeinstellungen
Whatsapp-Chatverläufe (in der App einstellen)
SMS,
Apple Watch-Daten
Backup per iTunes
So gehst Du vor: Lade iTunes auf Deinen Computer. Verbinde Dein iPhone mit dem PC. Starte iTunes; das iPhone wird dann automatisch erkannt. Wähle nun mit der rechten Maustaste Dein Gerät aus und klicke auf „Backup“. Ob die Sicherungskopie angelegt wurde, kannst Du bei „Einstellungen“ (obere linke Fensterecke) unter „Geräte“ sehen.
Das Backup kannst Du nun auf zwei Arten nutzen. Mit „synchronisieren“ bringst Du Computer und iPhone auf den gleichen Stand (unter „Geräte“): Wenn Du etwa seit dem letzten Backup Fotos gemacht hast, werden so nicht all Deine Bilder erneut auf dem Computer gespeichert, sondern nur die neuen. Mit „Backup wiederherstellen“ bringst Du verlorene Daten zurück („Gerät“ und dann „Übersicht“): Auf dem neuen oder reparierten Handy wird der letzte gespeicherte Zustand hergestellt.
Unter MacOS gibt es seit Version 10.15 (Catalina) kein iTunes mehr. Nutze stattdessen den Finder. Nachdem Du Dein iPhone an den Mac angeschlossen hast, findest Du im Reiter „Allgemein“ die Option „Backup erstellen“.
Ob Samsung Galaxy S21 Ultra 5G OnePlus 9 Pro oder auch Google Pixel 6 Pro – die aktuellen Smartphone-Topmodelle begeistern mit scharfen Displays, hohem Tempo und ansehnlichen Designs. Besitzerinnen und Besitzer eines älteren Android-Geräts verzichten aber mitunter auf ein neues Handy, weil sie der Umzug verunsichert. "Dann sind meine ganzen Daten weg" oder "Das ist bestimmt viel zu kompliziert" sind gängige Sorgen. Keine Bange: Dieser Artikel verrät, wie der Umzug innerhalb des Android-Kosmos problemlos gelingt. Die Redaktion zeigt Ihnen Umzugsmöglichkeiten und erläutert, wie Sie beim Wechsel von Android zu Android Daten übertragen.

Android Daten übertragen: Umzug mit Google
Die simpelste Methode, um die Daten vom alten Android-Smartphone auf ein neues zu übertragen, führt über Google. So ziemlich jeder Android-Nutzer hat auf seinem Handy ein Google-Konto eingerichtet. Was manch einer nicht weiß: Google synchronisiert etwa Kontakte, Kalender, E-Mails und App-Daten. Wer also seine Daten über den Google-Account sichert, wechselt unkompliziert auf ein neues Android-Smartphone. Achtung: Ein Backup von einem Smartphone mit einer höheren Android-Version lässt sich nicht auf einem Handy mit einer niedrigeren Android-Version wiederherstellen.
Einstellungen, Konten und Sicherung, Konten, Name des Google-Kontos und Konto synchronisieren. Über das Symbol mit den drei Punkten oben rechts stoßen Sie dort mit Jetzt Synchronisieren die Sicherung manuell an. Schauen Sie sicherheitshalber bei Google Drive nach, ob Google dort eine Gerätesicherung angelegt hat: Klicken Sie unter Speicherplatz in der Leiste links und dann auf Sicherungen rechts oben oder in der Google-Drive-App auf die drei Balken links oben und auf Sicherungen. Prüfen Sie vor dem Handy-Wechsel auf dem alten Smartphone, ob alle relevanten Daten synchronisiert sind – bei Samsung etwa unter, Name des Google-Kontos und. Über das Symbol mit den drei Punkten oben rechts stoßen Sie dort mitdie Sicherung manuell an. Schauen Sie sicherheitshalber bei Google Drive nach, ob Google dort eine Gerätesicherung angelegt hat: Klicken Sie unter aufin der Leiste links und dann aufrechts oben oder in der Google-Drive-App auf die drei Balken links oben und auf
Wer seine Daten gleich mit Google sichert, zieht schneller und unkompliziert auf ein neues Android-Smartphone um.
Fotos-Einstellungen und Back-up & Sync. Legen Sie hier den Schalter bei Back-up & Sync um. Andere Dateien laden Sie bei Google Drive hoch, zum Beispiel in der App. Die meisten Spielstände landen in Bilder speichern Sie bequem bei Google Fotos. Tippen Sie in der App auf das Symbol rechts oben sowie aufund. Legen Sie hier den Schalter beium. Andere Dateien laden Sie bei Google Drive hoch, zum Beispiel in der App. Die meisten Spielstände landen in Google Play Spiele . Größere Spiele-Entwickler bieten häufig eine eigene Cloud. Auf dem neuen Smartphone geben Sie bei der Ersteinrichtung Ihre Google-Account-Daten ein und wählen die gewünschte Sicherung. Den Rest übernimmt Google für Sie. Ist die Einrichtung abgeschlossen, schauen Sie, ob Google Fotos und Google Drive auf dem Smartphone installiert sind. Falls nicht, laden Sie beide Apps aus dem Google Play Store herunter.
Umzugs-Tools der Hersteller
Hersteller wie Samsung und Sony bieten Apps für den Umzug auf ein neues Gerät an. Dabei ist zu beachten, dass sich bei zwei Smartphones unterschiedlicher Hersteller nicht immer alle Daten übertragen lassen. Je nach Umzugshelfer verschieben Sie Kontakte, E-Mails, Termine, Videos, Fotos, Musik, Dokumente und Notizen auf Ihren Neuling. Die Übertragung läuft per Bluetooth, WLAN und via microSD-Karte über einen PC. Die entsprechenden im Google Play Store verfügbaren Tools sind etwa " Samsung Smart Switch Mobile ", " Xperia Transfer 2 " (für Sony-Geräte), " Mi Mover " (für Xiaomi-Geräte) und " Clone Phone " (für OnePlus-Geräte).
Bei Samsungs Umzugs-App müssen Sie darauf achten, dass Sie Ihre Kontakte zunächst auf Ihr Google- oder Samsung-Konto verschieben, falls diese nur im Gerätespeicher oder auf einer microSD-Karte gespeichert sind: Sie öffnen das Telefonbuch, tippen auf das Optionsmenü links (drei Querbalken) und wählen Kontakte verschieben. Nun lassen sich Ausgangs- und Zielort sowie die zu verschiebenden Kontakte auswählen.
Drittanbieter-Tools für den Rest
Mit dem Google-Account oder den Umzugshelfern der Hersteller gelangen spezielle Daten wie MMS-Anhänge und Startbildschirme nicht vom alten auf das neue Android-Smartphone? Hier helfen oft Drittanbieter-Tools. Es gibt im Google Play Store eine große Zahl an Sicherungs-Apps, jedoch taugen nur die wenigsten etwas. " MyBackup " etwa erlaubt in der Gratis-Version nur die Sicherung von Daten, zum Beispiel wichtige Einstellungen, Apps, Fotos, Kontakte und SMS. Möchte man die Daten auf einem anderen Gerät wiederherstellen, muss man zur kostenpflichtigen Pro-Version (6,99 Euro) greifen. Es gibt Tools, die nur bestimmte Daten sichern. So speichert die Gratis-App " SMS Backup & Restore " zuverlässig Ihre SMS und die Anrufliste auf dem alten Gerät. Auf dem neuen Smartphone stellt die App sie wieder her.
SMS sichern Sie etwa mit der Android-App "SMS Backup & Restore" – eine der vielen Alternativen von Drittanbietern.
Android Daten übertragen: Backup von WhatsApp
Leave a Comment