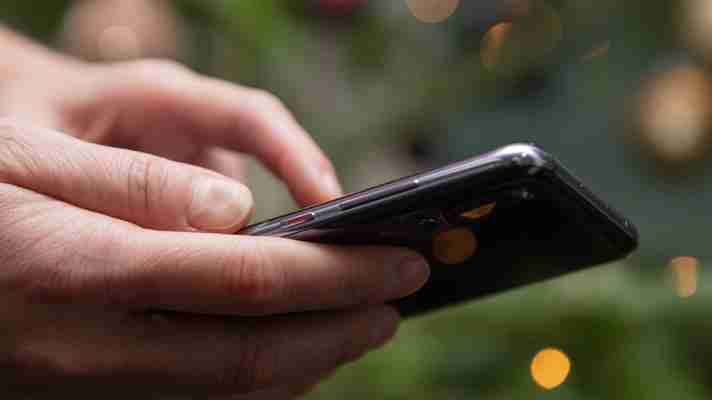
Egal, ob iOS oder Android – Es ist für jeden Pflicht, ein Backup seiner Handy-Daten zu erstellen. Bei letzterem gestaltet sich dies nicht ganz so ideal, denn im Gegensatz zu Apple kann man bei Android das Smartphone nicht so einfach eins-zu-eins sichern. Aber keine Sorge, es gibt verschiedene Methoden, um die wertvollen Daten eures Handys zu sichern. Wir haben 5 Backup-Tipps für euch, die eure Handy-Daten katastrophensicher machen.
iOS-Handy-Daten sichern: Über iCloud und iTunes
Apple-Nutzer haben bei der Handy-Datensicherung zwei Optionen: Entweder über den Online-Dienst iCloud oder lokal auf dem Computer über iTunes. Welche Unterschiede es dabei gibt und welche Vor- und Nachteile ihr beachten solltet, zeigen wir euch im Folgenden.
Option 1: Daten sichern über iCloud
Bei einem Cloud-Backup habt ihr den Vorteil, dass ihr nicht auf einen bestimmten Computer angewiesen seid und von überall auf eure Daten zugreifen könnt. Zudem läuft die Datensicherung automatisch sobald ihr die Bildschirmsperre aktiviert und das Gerät an WLAN und Strom angeschlossen ist. Ihr müsst euch also nicht selbst um das Backup kümmern.
Ihr müsst aber beachten, dass über den Online-Dienst zwar die meisten Daten gesichert werden, aber nicht alle: Gespeichert werden nur Kontoeinstellungen, Dokumente, Gesundheitsdaten, Homekit-Konfigurationen, Einstellungen und Fotos in „Mein Fotostream“. Außerdem könnt ihr nur das komplette Backup ein- oder ausschalten. Einzelne Daten können somit nicht ausgewählt werden. Sollten euch dann mal eure Daten verloren gehen, so lässt sich auch nur das gesamte Backup auf euer Smartphone aufspielen und nicht einzelne Backup-Dateien.
Aktivierung des iCloud-Backups über iTunes:
Verbindet euer iPhone oder iPad mit dem Kabel an eurem Computer. iTunes sollte dafür auf eurem Computer installiert sein.
Startet dann iTunes und euer verbundenes Gerät wird als Symbol angezeigt.
Klickt auf das Symbol und iTunes zeigt euch die Informationen eures iPhones/iPads.
Unter „Backups“ > „Automatisch sichern“ könnt ihr dann die Option iCloud auswählen.
Aktivierung des iCloud-Backups über Gerät:
So aktiviert ihr das iCloud-Backup auf eurem iOS-Gerät. Foto: futurezone/Screenshot
Geht zu den Einstellungen eures Mobilgerätes. Dort tippt ihr ganz oben auf euren Namen.
Jetzt müsst ihr ganz unten euer Gerät wählen. Tippt dann auf das iCloud-Backup und aktiviert da den Schieberegler.
Option 2: Handy-Daten lokal sichern über iTunes
Beim lokalen Backup auf dem PC oder Mac über iTunes habt ihr die Möglichkeit, alle eure Handy-Daten zu sichern. Anders als beim iCloud-Backup werden also auch gekaufte und kostenlos Apps, Musik, Videos, (Hör-)Bücher, Podcasts und alle Fotos gesichert. Auch hier ist die Wiederherstellung nur im Ganzen möglich – ihr könnt also nicht auf einzelne Dateien zurückgreifen. Da dieses Backup sehr umfangreich ist, kann der Prozess mehrere Minuten dauern.
Um das Backup lokal über iTunes zu aktivieren, braucht ihr nur iTunes auf eurem Rechner zu installieren. Sobald euer iPhone oder iPad mit einem Kabel an den Computer angeschlossen ist, erscheint es als Symbol in iTunes. Klickt darauf und es öffnet sich eine Seite mit den Geräte-Informationen. Dort könnt ihr dann unter „Backups“ > „Automatisch erstellen“ die Option „Dieser Computer“ auswählen und euer lokales Backup wird aktiviert. Bei jedem Verbinden eures Gerätes mit dem Computer werden von jetzt an eure Daten gesichert.
Was ist besser: iCloud oder lokale Datensicherung?
Es empfiehlt sich, beide Varianten zu nutzen: Während das Backup über die iCloud einfach bei der Einrichtung ist und automatisch im Hintergrund läuft, werden beim lokalen Backup über iTunes eure kompletten Handy-Daten gesichert. So seid ihr bestens vorbereitet, wenn euch dann doch mal die Daten auf dem iPhone oder iPad verloren gehen sollten.
Android-Daten sichern: Diese Möglichkeiten habt ihr
Android-Nutzer haben verschiedene Möglichkeiten bei der Datensicherung – die Frage ist also: Wie gehe ich am besten beim Erstellen eines Backups vor?
Variante 1: Daten sichern über Google
Auch für Android-Geräte gibt es die Möglichkeit der Datensicherung über die Cloud mit einem Google-Konto. Diese Methode ist einfach, schnell und zuverlässig. Der Vorteil: Das Backup läuft automatisch und ihr könnt von jedem Gerät mit dem Google-Konto darauf zugreifen.
Über dieses Backup könnt ihr Kontakte, Fotos, Videos und persönliche Einstellungen und Daten, wie Apps und SMS, sichern. Eure WhatsApp Daten lassen sich zudem mit Google Drive sichern. Seid euch aber bewusst, dass damit eure Handy-Daten bei Google landen und ihr hier das Backup nur als Ganzes wiederherstellen könnt.
Mit diesen Schritten richtet ihr das Google-Backup ein:
So aktiviert ihr bei Android die Datensicherung über euer Google-Konto. Foto: futurezone/Screenshot
Öffnet bei eurem Android-Gerät die Einstellungen. Hier müsst ihr zum Menüpunkt „Sichern und zurücksetzen“.
Im nächsten Schritt muss der Punkt „Meine Daten sichern“ an sein.
Unter „Sicherungskonto“ könnt ihr noch das Google-Konto sehen, unter dem euer Backup dann läuft.
Variante 2: Handy Daten sichern über Herstellersoftware
Wer Google seine Daten nicht überlassen möchte, kann auch auf die Herstellersoftware des jeweiligen Smartphones zurückgreifen. Heutzutage bietet so ziemlich jeder Hersteller Backup-Tools an. Apps und Daten werden damit sicher gespeichert – der Nachteil: Sie funktionieren leider nur bei den Smartphones desselben Herstellers. Wechselt ihr später zu einer anderen Handymarke, dann bringt euch diese Backup-Methode nichts.
Für Samsung wäre beispielsweise eine Backup-Software „KIES“ oder „Smart Switch“. Damit könnt ihr dann eure Handy-Daten auch lokal auf dem PC sichern. Mit einem USB-Kabel verbindet ihr einfach euer Smartphone mit dem Rechner. Aber auch, wenn ihr durch den großen Speicherplatz auf dem Computer einen Vorteil habt, können systembedingt nicht alle Apps gesichert werden.
Variante 3: Android-Backup durch Tools & Apps
Unabhängig vom Hersteller gibt es auch eine Menge Apps und Programme, mit denen ihr eure Android-Handy-Daten sichern könnt. Am bekanntesten ist da wohl „MyPhone Explorer“: Diese kostenlose App arbeitet ähnlich wie die Herstellersoftware und funktioniert mit allen Android-Geräten. Nachteil dieser Methode ist, dass ihr für die lokalen Backups die App manuell starten müsst und ihr auch nur die wichtigsten Daten speichern könnt. Für die Nutzung des Programms müsst ihr es vorher auf eurem PC und eurem Smartphone installieren.
So funktioniert das Android-Backup mit MyPhone Explorer:
Startet die App und verbindet das Handy mit dem Computer über WLAN, USB oder Bluetooth.
Wurde die Verbindung hergestellt, können Kontakte, Kalender, Anruflisten und Nachrichten synchronisiert werden.
Ihr könnt mit MyPhone Explorer auch die Ordner der SD-Karte auf den Computer ziehen. So habt ihr die Möglichkeit, das Android-Backup an einen beliebigen Ort auf dem PC zu speichern.
Trennt die Verbindung erst nach einer erfolgreichen Datenüertragung.
Handy-Daten sichern: Fazit
Auf unseren Smartphones landen über eine lange Zeit jede Menge wichtige Daten – ein regelmäßiges Backup ist also hier Pflichtprogramm. Sowohl für iOS als auch für Android gibt es verschiedene Möglichkeiten, eure Handy Daten zu sichern: Entweder, ihr zieht sie lokal auf euren Computer oder ihr speichert die wichtigsten Sachen über die Cloud. Wer auf Nummer sicher gehen möchte, kann auch gerne beides tun.
Wichtig ist es, immer ein regelmäßiges Backup zu machen, denn es könnte ja sein, dass euer Gerät plötzlich nicht mehr funktioniert oder verloren geht. Solltet ihr euer Handy verlegt haben, dann zeigen wir euch hier, wie ihr es wieder finden könnt.
Wer sich ein neues Smartphone kauft, muss das alte nicht einfach in der Schublade verschwinden lassen. Oft lassen sich die Altgeräte immer noch verwenden – und damit verschenken oder verkaufen.
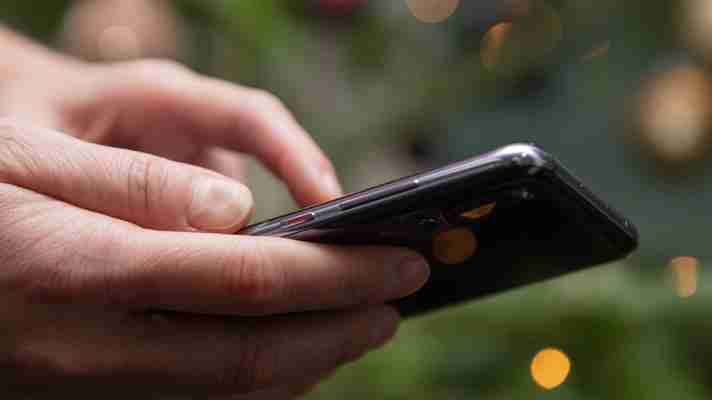
Beim Datenschutz sollte man hier jedoch aufpassen: Wer das Smartphone vor dem Weitergeben einfach nur "zurücksetzt", der hat damit nicht unbedingt alle Daten gelöscht. Man kann den Speicher des Telefons mit einem Blatt Papier in einem Schreibblock vergleichen: Einmal vollgeschrieben, kann man das Papier zwar herausreißen – doch auf dem Papier darunter ist immer noch der Durchdruck sichtbar. Mit dem entsprechenden Know-How lassen sich so sensible Daten wiederherstellen.
Zum Glück lässt sich diesem Risiko mit einigen einfachen Schritten vorbeugen.
Mit drei Schritten zur Datensicherheit
Im ersten Schritt empfiehlt es sich, den Hauptaccount des Smartphones auszuloggen. Bei einem iPhone wäre das der Apple-Account auf einem Android-Telefon der Google-Account, eventuell auch ein Hersteller-Account wie beispielsweise von Samsung. Das kann man auf dem Telefon selbst erledigen, aber auch online im Browser.
Anschließend kann man den Inhalt des Smartphones verschlüsseln. Hierzu gibt es in den meisten Android-Telefonen eine Option in den Einstellungen, meist unter "Sicherheit". Bei iPhones kann man diesen Schritt überspringen, diese sind von Haus aus verschlüsselt.
So vorbereitet kann man zum eigentlichen Punkt kommen: Dem "Zurücksetzen". Sobald man das Telefon auf Werkseinstellungen zurückgesetzt hat, sind alle persönlichen Daten darauf gelöscht und man kann es bedenkenlos weitergeben.
Prävention ist die beste Lösung

Den größtmöglichen Erfolg versprechen und gleichzeitig das einfachste Mittel gegen Datenverlust sind natürlich Backups. Darin enthalten sollte alles sein, was Ihnen wichtig ist: Anrufe, Kontakte, Kalender, Bilder, Musik, Videos und Nachrichten.
Speichern können Sie all das beispielsweise auf einer microSD-Karte, sofern Ihr Smartphone damit umgehen kann. Alternativen sind die Cloud oder auch ein Notebook oder Desktop-PC mit einer externen Festplatte. Im Notfall stellen Sie damit alle Daten schnell wieder her.
Wir werfen einen Blick auf die besten Backup-Tools. Falls bei Ihnen das Kind bereits in den Brunnen gefallen ist und Sie Ihre Daten schon verloren haben - ohne Backup -, können Ihnen vielleicht unsere Programme für die Datenwiederherstellung helfen.
Mit diesen Anwendungen sollten Sie zwar niemals eine Erfolgsrate von 100 Prozent erwarten, aber ein Teilerfolg ist schließlich besser als gar nichts. Alle vorgestellten Lösungen sind kostenlos und erfordern somit nur ein wenig Aufwand.
Backups über den Desktop-PC
Schauen wir uns zuerst an, wie Sie an einem gewöhnlichen Windows-PC ein Backup erstellen. Teilweise nehmen Ihnen die Hersteller der Smartphones die Arbeit ab und bieten passende Programme an. HTC hat dafür beispielsweise den HTC Sync Manager im Programm, Samsung hingegen nennt sein Tool Smart Switch. Da es zu aufwendig wäre, für Dutzende von Herstellern eigene Guides zu erstellen, legen wir den Fokus stattdessen auf My Phone Explorer: Diese Applikation ist nämlich mit allen Android-Handys kompatibel und sollte damit immer Ihre erste Anlaufstelle bei Problemen sein.
Gehen Sie dabei wie folgt vor:
1. Installieren Sie My Phone Explorer auf Ihrem Computer. Suchen Sie dann im Google Play Store nach My Phone Explorer Client und installieren Sie auch dieses Programm auf Ihrem Handy. Sie müssen unbedingt beide Tools verwenden, um Erfolg zu haben.
2. Starten Sie die App auf Ihrem Smartphone. Dadurch wird das Programm als Hintergrundprozess geladen. Notwendig ist dies, damit der Computer später eine Verbindung mit dem Handy aufbauen kann. My Phone Explorer Client ist sparsam, sodass das Handy nicht übermäßig belastet wird.
3. Tippen Sie noch einmal auf das App-Icon von My Phone Explorer. Nun öffnen sich die Einstellungen. Dort legen Sie zum Beispiel einen Sicherheitscode fest und definieren auch, ob das Programm beim Start des Handys automatisch geladen werden soll. Außerdem können Sie einstellen, ob und welche Adressbücher und Kalender automatisch synchron auf dem Desktop-PC gespeichert werden sollen.
4. Verbinden Sie jetzt den Computer mit dem Smartphone via USB-Kabel. Aktivieren Sie außerdem die Debugging-Funktion auf Ihrem Android-Smartphone. Gehen Sie dazu in die Einstellungen und halten Sie den Finger auf "Über das Telefon" so lange gedrückt, bis eine Dialogbox erscheint, die Sie als Entwickler freischaltet.
5. Weiter geht es in Windows. Starten Sie My Phone Explorer und klicken Sie auf "Datei -> Verbinden". Nach einem kurzen Moment werden Sie links eine Leiste sehen, die Ihnen Daten wie Apps, Dateien, Termine, Kontakte und einige Statusinformationen anzeigt.
6. Ebenfalls festlegen können Sie nun, ob Sie Informationen wie das Adressbuch mit bestimmten Windows-Apps synchronisieren möchten. Sobald Sie zufrieden sind, gehen Sie auf "Extras" und "Multi-Sync ausführen".
7. Soll es ein komplettes Backup sein, gehen Sie auf die Option "Sicherung erstellen". Später können Sie dann "Sicherung wiederherstellen" wählen, um alle Daten wieder auf das Android-Handy zu überspielen.
Übrigens: Eventuell kappt My Phone Explorer die Verbindung zum PC, wenn Ihr Smartphone in den Standby-Modus schaltet. In den Optionen finden Sie dazu die Einstellung "Standby während der Verbindung" und "Standby-Modus verhindern". Backups über Android-Apps
Kommt die PC-Lösung für Sie nicht in Frage, steht Ihnen der Google Play Store mit einer Flut an Apps zur Seite. Wir haben uns zwei Tools angesehen: My Backup und Titanium Backup, Letzteres für Handys mit Root-Zugang.
• My Backup
In der Basisversion finden Sie My Backup kostenlos im Google Play Store. Daten jeglicher Art und auch Apps speichert die Anwendung wahlweise im internen Speicher oder auf einer microSD-Karte. Diese Option ist aufgrund der Sicherheit unbedingt vorzuziehen. Öffnen Sie zunächst die App und gehen Sie im Menü auf "New Backup". Danach entscheiden Sie, welche Daten Sie sichern möchten. Wählen Sie dann noch den Ort aus, an dem Sie sie speichern wollen. Möchten Sie auch wichtige persönliche Daten wie Kontakte sichern und das Backup vielleicht in der Cloud oder auf einem Computer speichern, greifen Sie zur 8 Euro teuren kostenpflichtigen Version von My Backup. Für die Datenwiederherstellung gehen Sie einfach auf "My Backups" und wählen dann die Datei aus, die Sie wiederherstellen möchten.
• Titanium Backup
Haben Sie ein Android-Handy mit Root-Zugang, können Sie sich das beliebte Titanium Backup anschauen. Auch hier können Sie einstellen, welche Daten Sie speichern wollen. Einschränkungen gibt es nicht. Sie können also, ohne auch nur einen Euro auszugeben, sowohl Apps als auch Nutzerdaten und Einstellungen speichern. Über "Sichern/Wiederherstellen" können Sie die Daten sowohl allesamt sichern als auch bei Bedarf wiederherstellen. Falls Sie vergesslich sind, können Sie auch auf "Zeitpläne" zurückgreifen: Dadurch wird das Handy automatisch Backups zu denjenigen Zeiten durchführen, die Sie vorher festlegen.
Für welche Version Sie sich entscheiden, bleibt Ihnen überlassen. Sollte das Handy ohnehin gerootet sein, führt eigentlich kein Weg an Titanium Backup vorbei. Backups über Cloud-Anbieter
Die sicherste Methode für Backups ist natürlich die Cloud: Diese Daten zu verlieren, ist praktisch unmöglich, da die Cloud-Anbieter Sicherheitsvorkehrungen treffen, von denen Privatanwender nur träumen können. Außerdem sind Ihre Daten immer und überall verfügbar, sofern eine Internetverbindung vorliegt. Dabei müssen Sie nicht zwingend auf Google zurückgreifen, da auch viele andere Dienstleister Speicherplatz im Internet bieten. Wir legen den Fokus in unserem Vergleich auf Google, Dropbox und WhatsApp. Backup über Google
Google speichert Ihnen auf Wunsch praktisch alles, was persönlich ist: von Daten über WLAN-Passwörter und Einstellungen bis hin zu Kontakten. Speicherintensive Daten wie Bilder sind aber nicht inbegriffen und auch SMS-Nachrichten und Anrufprotokolle fehlen.
1. Zuerst geben Sie ein Sicherungskonto an. Das haben Sie entweder schon längst gemacht, nämlich direkt nach der Ersteinrichtung des Smartphones, oder Sie gehen in die Einstellungen und holen es nach. Sie finden die Option unter "Sichern und zurücksetzen".
2. Melden Sie sich dort mit Ihrem Google-Konto an. Aktivieren Sie dann in "Konten" den Punkt "Automatische Synchronisierung der Daten". Sie finden ihn oben rechts in den drei Punkten versteckt.
3. Wenn Sie jetzt auf "Konten" tippen, werden Sie die Synchronisation der Daten und Einstellungen mit den Google-Servern starten. Kaufen Sie sich jetzt ein neues Handy mit Android als Betriebssystem und melden sich über Ihr Konto an, werden alle Einstellungen automatisch auf das neue Gerät übertragen. Backup über Dropbox
Dropbox schenkt Ihnen kostenlos 2 GB Speicherkapazität, die Sie als Backup-Option für Ihr Smartphone nutzen können. Allerdings bietet die mobile App nicht die Option, einen vollständigen Abgleich kompletter Verzeichnisse vorzunehmen. Fotos und Videos übertragen Sie am einfachsten über ein automatisch arbeitendes Synchronisations-Tool.
1. Installieren Sie die App Autosync Dropbox - Dropsync. Über den Assistenten wählen Sie dann einen lokalen Ordner auf dem Smartphone und einen Ordner in Dropbox aus. Die Synchronisierung aktivieren Sie dann noch zusätzlich.
2. In den Einstellungen geben Sie an, wie häufig die Synchronisation stattfinden soll. Hier wählen Sie zwischen 15 Minuten und mehreren Stunden einen beliebigen Intervall.
3. Ebenfalls in den Einstellungen schauen Sie unter Internetverbindung, Stromversorgung und Batterieladung nach, ob dort die Einstellungen Ihren Wünschen entsprechen.
Praktisch sind auch die Ausschlusskriterien: Darin legen Sie beispielsweise fest, welche Daten Sie nicht synchronisieren möchten. Geeignete Kandidaten sind etwa Vorschaubilder für Ihre Fotos. Hilfreich ist auch der "Instant Upload": Diese Funktion überwacht permanent einen bestimmten Ordner. Sobald eine neue Datei auftaucht - wenn Sie etwa ein Foto schießen -, wird es auch sofort bei Dropbox hochgeladen. Die einzige Einschränkung in der kostenlosen Version betrifft Dateigrößen, denn mehr als 10 MB darf eine Datei nicht groß sein. Die Pro-Version schafft aber Abhilfe. Backup von WhatsApp
Jeden Morgen um etwa 2:00 Uhr sichert WhatsApp den kompletten Verlauf automatisch. Besser ist es, den Chat auch in Googles eigener Cloud zu speichern. Dann sind Sie nicht nur auf der sicheren Seite, sondern können den Verlauf auch auf fremden Geräten jederzeit wiederherstellen. Allerdings müssen Sie unbedingt unter den Android-Einstellungen die Synchronisierung von Google Drive einschalten. Außerdem müssen Sie in der Cloud natürlich auch genug Speicherplatz frei haben (und auch auf dem Handy).
1. Auf dem Smartphone öffnen Sie zuerst WhatsApp. Danach geht es weiter über die Optionen. Dort gehen Sie in "Einstellungen", "Chats", und "Chat-Backup".
2. Über "Auf Google Drive sichern" wählen Sie dann aus, wie oft der Verlauf gesichert werden soll. Gehen Sie auf "Sichern", bekommen Sie außerdem die Option, ein Backup auch jederzeit manuell zu starten.
3. Bei manuellen Backups wählen Sie das Google-Konto aus, auf das Sie das Backup ablegen möchten. Fertig.
Achtung: Backups verschlingen viel Bandbreite. Daher sollten Sie, unabhängig von der Art der Verbindung, Cloud-Backups immer nur über WLAN anstoßen.
Ist die Cloud wirklich sicher?
Zwar gibt es kaum ein besseres Backup-Medium als die Cloud, aber die generellen Probleme dieser Technologie bleiben bestehen. Beispielsweise hat der Betreiber der Cloud theoretisch Einblick in Ihre Daten, auch wenn dies in der Realität nur selten vorkommt.
Vor allem bei Anbietern in den USA könnte es außerdem sein, dass Behörden Einblick in Ihr Konto verlangen (wenngleich Sie dafür schon etwas ausgefressen haben müssen). Hacker haben außerdem Zugriff auf diese Daten, wenn Sie sich genügend Mühe geben.
Bei wirklich wichtigen Daten, die keinesfalls in andere Hände gelangen sollen, würden wir daher eher eigene Backup-Lösungen empfehlen. Denkbar sind etwa externe Festplatten oder USB-Sticks, die einerseits sicher sind und andererseits auch offline problemlos funktionieren.
Datenrettung : Was tun, wenn die Daten weg sind?
Sind die Daten bereits verschwunden, werden Sie es ohne Backup wesentlich schwieriger haben, jene Dateien doch noch zu retten. Wichtig ist auf jeden Fall die Einhaltung der folgenden Regel:
Fassen Sie das Handy am besten gar nicht mehr an. Das heißt, dass Sie nach dem Datenverlust keinerlei Nachrichten mehr schreiben, im Internet surfen, telefonieren, Fotos machen und dergleichen mehr.
Halten Sie sich nicht daran, könnten die gelöschten Daten nicht nur weg sein, sondern von neuen Daten überschrieben werden - und das macht die Wiederherstellung sehr viel komplizierter. Daher: Gehen Sie lieber gleich in den Flugzeugmodus und machen Sie am besten gar nichts mehr.
Wir stellen Ihnen einige Programme vor. Bedenken Sie, dass das Scannen nach verlorenen Daten aber in jedem Fall sehr viel Zeit in Anspruch nehmen wird. Mehrere Stunden werden Sie das Gerät also nicht mehr nutzen können. Während dieses Scans sollten Sie weder den Vorgang noch die Verbindung zwischen PC und Smartphone unterbrechen.
Drei verschiedene Programme, um Handy-Daten zu retten
Coolmuster
Um Kontakte und Nachrichten wiederherzustellen, sollten Sie sich an das Windows-Tool Coolmuster halten. Installieren Sie das Programm und verbinden Sie dann das Handy über ein USB-Kabel mit Ihrem Computer. Danach aktivieren Sie das Debugging auf dem Smartphone und öffnen Coolmuster auf Ihrem PC. Auf dem Smartphone werden Sie dann eine Superuser-Anfrage bekommen - bestätigen Sie sie. Wählen Sie dann in Coolmuster aus, welche Daten Sie retten möchten. Wahlweise sind dies "Contacts" und "Messages". Unten rechts geht es jetzt weiter auf "Start Scan", um die Suche nach den Daten zu starten. Schauen Sie anschließend in "Show only Deleted" nach, denn dort werden Ihnen die zuvor gelöschten Daten angezeigt. Markieren Sie nun alle Daten, die Sie retten möchten, und klicken Sie auf "Recover". Android Phone Recovery
Dieses Programm von Jihosoft schafft mehr als Kontakte und Nachrichten: Mit Android Phone Recovery retten Sie auch Musik, Videos, Fotos, Anrufe, WhatsApp-Nachrichten und E-Mails inklusive Anhänge. Los geht es mit der Installation von Android Phone Recovery auf Ihrem Computer. Die kostenlose Testversion ist dabei Ihr Freund. Legen Sie fest, welche Art von Datei Sie retten möchten oder aktivieren Sie einfach die Suche nach allen Datentypen. Wollen Sie auch Fotos retten, können Sie genau angeben, welches Format Sie wiederherstellen möchten. Nun geht es weiter mit einem USB-Kabel, das Sie zwischen Smartphone und PC klemmen. Nach aktiviertem USB-Debugging und bestätigter Superuser-Anfrage wird Android-Smartphone wird Recovery Ihr Handy identifizieren. Über "Start" beginnt dann die Suche nach gelöschten Dateien. Nach Abschluss des Scans können Sie über "Wiederherstellen" dann alle Daten sichern, die Sie auswählen. Diskdigger
Vor allem auf microSD-Karten zielt das Programm Diskdigger ab, das kostenlos erhältlich ist. Das Handy brauchen Sie dafür gar nicht. Installieren Sie Diskdigger auf einem PC oder Notebook und legen Sie die microSD-Karte entweder in ein eingebautes Kartenlesegerät ein oder besorgen Sie sich für wenige Euro ein externes Modell aus dem Handel. Starten Sie Diskdigger und wählen Sie dann die microSD-Karte aus, die Sie scannen möchten. Unten rechts geht es dann auf "Weiter" und anschließend auf "Dig Deep" oder "Dig Deeper". Entscheiden Sie sich für letztere Variante, dauert der Scan sehr viel länger, aber dafür finden Sie formatierte und beschädigte Daten besser und können auch kleine Daten und Fotos besser wiederherstellen. "Dig Deep" reicht hingegen aus, wenn es vorrangig um kürzlich gelöschte Daten geht. Der Scan der Daten ist in jedem Fall erst dann beendet, wenn der Balken vollständig geladen ist. Unter Umständen dauert der Scan mehrere Stunden. Danach sehen Sie alle Daten und können Sie einzeln wiederherstellen oder komplett alle Dateien retten.
Der Papierkorb fürs Smartphone
Windows bietet Ihnen den praktischen Papierkorb, in dem Sie Daten wiederfinden, die Sie gelöscht haben. Sollten Sie sich verklicken, finden Sie gelöschte Daten dort also wieder. Android bietet eine derartige Funktion nicht.
Allerdings gibt es mit Apps wie Dumpster, das werbefinanziert ist, eine Lösung. Dumpster schützt viele Arten von Daten vor einem unwiderruflichen Löschen. Löschen Sie eine Datei, öffnen Sie einfach Dumpster und wählen dann die entsprechenden Daten in der App aus. Unten links sehen Sie dann "Wiederherstellen".
Das sollte praktisch für alle Datentypen funktionieren, wie etwa Fotos, Musik oder Videos. Geben Sie einmalig 2,99 Euro aus, können Sie Dumpster auch von Werbung befreien. Achtung: Dumpster wird natürlich nur Daten schützen, wenn es vor dem Löschvorgang schon installiert ist. Es handelt sich nicht um ein Programm, das bereits gelöschte Dateien im Nachhinein retten kann.
Leave a Comment