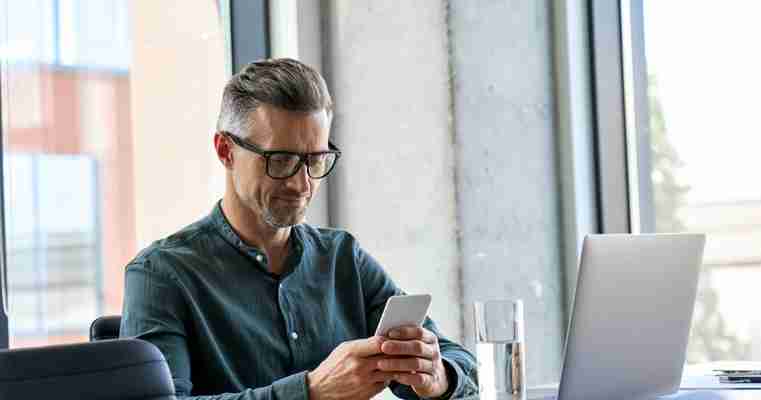
Pamięć wewnętrzna smartfona jest często rozszerzana przez zastosowanie dodatkowej karty pamięci. Jednak nie we wszystkich telefonach producenci udostępnili taką możliwość. Z drugiej strony, nawet posiadacze najbardziej pojemnych kart pamięci, pod warunkiem, że są aktywnymi fotografami, mogą mieć za mało miejsca na swoją twórczość. Najprostszym rozwiązaniem problemu jest zapisanie materiałów na innym nośniku danych. Aby zrobić to w sposób efektywny, należy wiedzieć, jak przesłać zdjęcia z telefonu na komputer, ponieważ to właśnie on gwarantuje dużo większą ilość miejsca. Ponadto, pamięć można poszerzać poprzez zakup zewnętrznych dysków twardych. Wybór odpowiedniego sposobu na to, jak przesłać zdjęcia z telefonu na komputer, uzależniony jest od użytkownika.
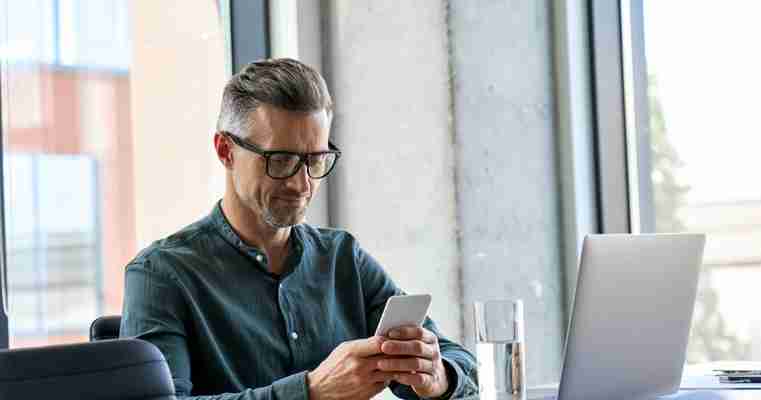
Zastosowanie kabla USB jest dobrym rozwiązaniem szczególnie w dwóch przypadkach. Pierwszym z nich jest mnogość fotografii i filmów, których waga jest duża. Drugi związany jest z potrzebą szybkiego i niezakłóconego przeniesienia danych między nośnikami. Wykorzystanie połączenia przewodowego gwarantuje jego stabilność i efektywność. Ponadto, jest dosyć prostym rozwiązaniem problemu dotyczącego tego, jak przesłać zdjęcia z telefonu na komputer. Potrzebny jest odpowiedni kabel USB. Najlepiej, jeżeli będzie to ten, który dołączany jest do urządzenia. W przypadku trudności w jego odnalezieniu można zastosować każdy inny o odpowiednim wejściu do telefonu. Z jednej strony powinien mieć złącze USB typu A, ponieważ pasuje do większości komputerów i laptopów. Z drugiej strony musi znajdować się USB typu C lub microUSB, w zależności od posiadanego modelu smartfona.
W celu zrealizowania zadania, jakim jest przesłanie zdjęć z telefonu na komputer, należy podjąć się kilku kroków. Pierwszym będzie podłączenie smartfona do wspomnianego wyżej urządzenia. Na ekranie telefonu powinna pojawić się informacja o tym, że jest on ładowany przez USB. Po kliknięciu komunikatu, na ekranie pojawi się wybór opcji związanych z połączeniem przewodowym. Jedną z nich jest "Przesyłanie plików". Wtedy, na komputerze wyświetli się okno, dotyczące połączenia ze smartfonem oraz możliwość wyboru określonych działań. Jednym z nich będzie otwarcie folderu z danymi zapisanymi na telefonie. Następnie należy wejść w dysk — pamięć wewnętrzną telefonu. Zdjęcia i filmy znajdują się w katalogu DCIM, a następnie w folderze "Camera". Jedyne co pozostaje, to wybór określonych materiałów, zaznaczenie ich, wybranie opcji kopiowania lub wycinania oraz przejście do folderu docelowego i zastosowanie przycisku "Wklej".
Jak przesłać zdjęcia z telefonu na komputer przy pomocy karty pamięci?
Podczas korzystania ze smartfona istnieją dwa sposoby zapisywania fotografii i nagrań. Mogą one wraz z innymi aplikacjami znajdować się w pamięci wewnętrznej urządzenia. W niektórych modelach istnieje również możliwość podłączenia karty pamięci, a zastosowanie określonych ustawień telefonu umożliwi zapisywanie danych właśnie na niej. Do kart microSD dołączane są zawsze adaptery, które pomagają w tym, jak przesłać zdjęcia z telefonu na komputer. Ponadto, drugie z wymienionych urządzeń musi posiadać czytnik takich nośników danych.
Najpierw należy wyjąć kartę ze smartfona. Następnym krokiem będzie włożenie karty pamięci do adaptera, a całości do odpowiedniego czytnika w komputerze. W folderze "Mój komputer" powinna pojawić się pozycja "Dysk wymienny". Po jej dwukrotnym kliknięciu, na ekranie wyświetli się zawartość karty microSD. Teraz, podobnie jak w przypadku kabla USB, należy odnaleźć folder ze zdjęciami i po wyborze przekopiować lub przenieść je do odpowiedniego miejsca na komputerze.
Bluetooth — jak przesłać zdjęcia z telefonu na komputer bezprzewodowo?
Wykorzystanie połączenia Bluetooth nie należy do najlepszych i najbardziej efektywnych rozwiązań, lecz w niektórych przypadkach może okazać się wystarczające. Najczęstszym powodem zastosowania tego sposobu będzie brak dostępu do kabli USB oraz potrzeba przesłania jedynie kilku fotografii. Przekazywanie między urządzeniami dużych paczek zdjęć lub filmów będzie skutkowało długim czasem oczekiwania. Ponadto, posiadacze komputerów stacjonarnych mogą mieć trudności ze skorzystaniem z tej opcji, ponieważ te sprzęty rzadko są wyposażone w technologię Bluetooth. W przypadku laptopów sytuacja staje się już dużo prostsza. Jak przesłać zdjęcia z telefonu na komputer bezprzewodowo? Zacząć należy od uruchomienia połączenia Bluetooth w smartfonie.
To jednak nie wystarczy. Telefon musi zostać sparowany z komputerem. W tym celu należy na nim również włączyć Bluetooth. Zrobić to można w ustawieniach pod opcją "Urządzenia". Na ekranie, na górze okna pojawi się przycisk "Dodaj urządzenie Bluetooth lub inne". Następnie należy wybrać odpowiedni telefon. Na obu urządzeniach pojawi się komunikat, dotyczący kodu, który ma upewnić użytkownika w tym, że wybrane zostały odpowiednie sprzęty. Aby przesłać zdjęcia z telefonu na komputer, trzeba otworzyć folder w smartfonie, wybrać określone fotografie i kliknąć opcję udostępniania, kierując je do określonego urządzenia. Teraz wystarczy uruchomić na laptopie opcję odbierania plików przez Bluetooth i czekać, aż zostaną one przesłane.
Dysk Google, czyli jak przesłać zdjęcia z telefonu na komputer przez chmurę
Współcześnie, wiele osób posiada konto mailowe gmail, które uprawnia do korzystania z pozostałych funkcji oferowanych przez Google. Jedną z nich jest Google Drive, czyli wirtualny dysk w postaci tzw. chmury. Zamieszczane na nim dane zapisywane są na serwerach, a dostęp do nich możliwy jest za każdym razem, gdy użytkownik zaloguje się na swoje konto, niezależnie od używanego urządzenia. Takie rozwiązanie może pomóc w udzieleniu odpowiedzi na pytanie dotyczące tego, jak przesłać zdjęcia z telefonu na komputer. Sytuację ułatwia to, że większość posiadaczy smartfonów z systemem Android, prawdopodobnie posiada konto Google, wymagane do korzystania z funkcji sieciowych telefonu. Jeżeli jednak jest inaczej, każdy użytkownik, który chce skorzystać z tego rozwiązania, musi najpierw takowe założyć i połączyć je ze swoim urządzeniem mobilnym.
W celu zrealizowania zadania należy wejść do galerii zdjęć i wybrać określone pliki. Następnym krokiem będzie kliknięcie opcji udostępniania oraz wybór okienka pod nazwą "Zapisz na Dysku". Będzie on posiadał graficzne przedstawienie w postaci trójkąta w kolorach zielonym, żółtym i niebieskim. Kolejną decyzją będzie wybór między zapisem w rozmiarze rzeczywistym lub małym. Pierwszy z nich zachowa oryginalne fotografie, ale zajmie więcej miejsca na Dysku Google. Drugi zmniejszy rozmiar, a więc pogorszy jakość, lecz mniejsze będzie również zużycie pamięci w chmurze. Następnie wyświetli się wybór katalogu, w którym zostaną umiejscowione zdjęcia lub filmy. Po przesłaniu plików wystarczy uruchomić Dysk Google na komputerze, odnaleźć przesłane pliki, wybrać je prawym przyciskiem myszy i wykorzystać opcję "Pobierz". Zapiszą się one wtedy na dysku twardym urządzenia.
Jak przesłać zdjęcia z telefonu na komputer przy pomocy iCloud?
Usługa Zdjęcia iCloud dostępna jest dla każdego posiadacza urządzeń Apple. Jest ona dużym udogodnieniem dla użytkowników, szczególnie biorąc pod uwagę to, że iPhone nie ma możliwości rozszerzenia pamięci wewnętrznej o kartę microSD. Właściciele tych smartfonów otrzymują zatem możliwość zapisywania materiałów bezpośrednio w chmurze. Dzięki takim rozwiązaniom proces związany z tym, jak przesłać zdjęcia z telefonu na komputer jest bardzo usprawniony.
Niezależnie od tego, czy użytkownik korzysta w danym momencie z iPhone'a, iPada czy MacBooka, ma stały dostęp do oryginalnych fotografii i nagrań w pełnej rozdzielczości. Może również przekształcać je na wersje zoptymalizowane pod określone urządzenia. Posiadane w chmurze materiały może w dowolnym momencie pobrać i zapisać na dysku komputera lub w pamięci sprzętów mobilnych.
iPhone i MacBook — jak przesłać zdjęcia z telefonu na komputer w systemie iOS?
Smartfon może zostać połączony z komputerem przy pomocy kabla USB. Po wykonaniu tego kroku należy na urządzeniu stacjonarnym uruchomić aplikację "Zdjęcia". Na pasku po lewej stronie pojawi się możliwość wyboru między fotografiami zapisanymi na dysku twardym, a także otwarcia zasobów podłączonego wcześniej urządzenia. Po wybraniu ostatniej z wymienionych opcji, na ekranie wyświetlą się wszystkie zapisane na smartfonie materiały, a wyświetlone okno będzie nosiło nazwę "Importowanie". Kolejnym krokiem do tego, jak przesłać zdjęcia z telefonu na komputer będzie zaakceptowanie monitów o zaufanych urządzeniach. Takie powiadomienie może wymagać odblokowania iPhone'a lub iPada za pomocą specjalnego kodu bądź wyboru opcji "Zaufaj".
Następnym krokiem jest sprecyzowanie miejsca, w które przesłane mają zostać pliki z telefonu. Można utworzyć nowy folder lub skorzystać z istniejącego. W celu przesłania wszystkich fotografii wystarczy wybrać w prawym górnym rogu okna na komputerze opcję "Importuj wszystkie nowe zdjęcia". Jeżeli operacja ma dotyczyć jedynie kilku określonych materiałów, należy je wybrać, a następnie kliknąć "Importuj zaznaczone". Przycisk ten znajduje się tuż obok wcześniej wymienionego. Po chwili rozpocznie się proces przesyłania zdjęć z telefonu na komputer. Gdy zostanie zakończony, wystarczy odłączyć smartfona i kabel USB od MacBooka.
Stałeś się szczęśliwym posiadaczem iPhone’a i chcesz korzystać z pełni jego możliwości? Zacznij od uzupełnienia książki kontaktowej. Jeśli wcześniej korzystałeś ze smartfona z systemem Android, zapewne zastanawiasz się, jak przenieść kontakty z Androida na iPhone. Jest na to kilka sposobów. W tym artykule pokażemy Ci, jak krok po kroku skopiować zawartość książki z kontaktami z Androida i wkleić ją do nowego smartfona Apple.
Kopiowanie kontaktów z konta Google
Jeśli używałeś smartfona z systemem Android to bardzo możliwe, że posiadasz również konto Google, z którym kontakty zostały zsynchronizowane. Aby sprawdzić, czy jest tak w Twoim przypadku, wejdź w opcję Konto w Ustawieniach telefonu, a następnie wybierz używane przez Ciebie konto Google. Pod konkretnym adresem e-mail wyświetli Ci się informacja, czy włączono synchronizację. Przejdź do ustawień synchronizacji, klikając strzałkę znajdującą się obok. W tej sposób sprawdzisz, czy kontakty na pewno zostały zsynchronizowane. Jeśli okaże się, że proces ten nie nastąpił, w każdej chwili możesz to zmienić. Wystarczy, że włączysz synchronizację w systemie. Po kilku chwilach niezbędnych do wyeksportowania danych do chmury Google proces synchronizacji zostanie zakończony.
Teraz możesz przenieść kontakty z Androida na iPhone’a. Wejdź w Ustawienia na telefonie z systemem iOS, następnie do kategorii Poczta i kliknij w niej Dodaj nowe konto Google. Wybierz, które dane chcesz zsynchronizować ze smartfonem – do wyboru masz kontakty, notatki, kalendarze i pocztę.
Przenoszenie kontaktów z Androida na iPhone przez aplikację
Jak skopiować kontakty z Android na iPhone, jeśli nie masz konta Google, nie chcesz go zakładać lub też chcesz skopiować nie tylko adresy, ale również inne pliki, takie jak filmy czy zdjęcia? W takim przypadku skorzystaj z aplikacji Copy My Data.
To polecany przez Apple, prosty w obsłudze program. Pobierzesz go za darmo z App Store i ze sklepu Play. Co istotne, należy go zainstalować na obu smartfonach, a same telefony podłączyć do tej samej sieci bezprzewodowej Wi-Fi. Po pobraniu i zainstalowaniu aplikacji kliknij Next w telefonie z Androidem i wybierz połączenie Wi-Fi. Program zacznie szukać iPhone’a. Kolejny krok to wybranie danych, które chcesz przenieść do nowego smartfona. Po kilku chwilach transfer kontaktów zostanie ukończony.
Możesz również użyć aplikacji Bump. Jej sposób działania i konfiguracji są bardzo podobne do programu Copy My Data. Pobierz appkę na smartfony z Androidem i iOS, później w obu urządzeniach włącz Wi-Fi oraz uruchom program. Przejdź do zakładki Kontakty w aplikacji na starym telefonie, zaznacz wszystkie dane, które chcesz skopiować i kliknij Wyślij. Przybliż urządzenia do siebie, a następnie odbierz przesłane kontakty w iPhonie. Poza numerami telefonów program umożliwia też wysyłanie innych plików, m.in. muzyki, zdjęć lub wideo.
Jak przenieść kontakty z Androida na iPhone po konfiguracji nowego telefonu?
Jeśli chcesz przerzucić kontakty do zupełnie nowego iPhone’a, możesz skorzystać z jeszcze innego sposobu. Co ważne, metoda ta działa wyłącznie przy pierwszej konfiguracji sprzętu. Nie możesz więc do niej wrócić, gdy Twój telefon zostanie skonfigurowany.
Na telefon z Androidem ściągnij aplikację Move to iOS i kliknij opcję Kontynuuj. Na smartfonie z iOS przeprowadź natomiast proces konfiguracji do punktu Aplikacje i dane. Następnie z listy wybierz opcję Przenieś dane z systemu Android i również kliknij opcję Kontynuuj. Po chwili na ekranie iPhone’a zobaczysz kod, który przepisz na telefonie z Androidem. Na tym urządzeniu wybierz także dane, które chcesz przekopiować. Mogą to być kontakty, ale również wiadomości, zdjęcia czy konto Google. Po chwili rozpocznie się proces przenoszenia danych.
W artykule przedstawiliśmy najprostsze i najszybsze sposoby przekopiowania kontaktów z telefonu z Androidem na iPhone’a. Jeśli masz jednak pytania lub wątpliwości dotyczące tego zagadnienia, skontaktuj się z naszym Ekspertem Apple telefonicznie lub mailowo. Chętnie pomożemy Ci w rozwiązaniu problemu.
Po zmianie telefonu na nowy, jednym z pierwszych kroków jest migracja danych z dotychczasowego urządzenia na nowy model. Co jednak zrobić, jeśli wcześniej korzystaliśmy ze smartfona z Androidem, a teraz mamy iPhone’a? Wyjaśniamy jak przenieść kluczowe dane i aplikacje.

Dawniej entuzjazm po kupnie nowego telefonu szybko opadał, kiedy przychodziło do ręcznego przepisywania kontaktów czy wgrywania wszystkich ustawień, dźwięków oraz aplikacji. Dziś proces wymiany smartfona przebiega płynnie, nawet jeśli zamieniasz Androida na iOS.
Przenoszenie danych w trakcie konfiguracji
Większość nowych smartfonów już przy pierwszym uruchomieniu proponuje migrację danych ze starego urządzenia. Jest to przydatna funkcja, gdyż od razu możemy cieszyć się sprzętem, który będzie dostosowany do naszych potrzeb.
Najważniejsze przy przenoszeniu danych w trakcie konfiguracji jest odpowiednie przygotowanie obu telefonów. Po pierwsze warto podłączyć je do ładowania, żeby w trakcie transferu danych nie rozładowała się bateria w którymś z urządzeń. Po drugie należy zadbać, aby oba smartfony były podłączone do sieci Wi-Fi, co umożliwi płynne przenoszenie danych. Przed rozpoczęciem migracji dobrze też upewnić się, czy nowe urządzenie pomieści wszystkie dane (należy uwzględnić też pliki zapisane na karcie Micro SD). Ostatnią rzeczą jaką należy zrobić przed rozpoczęciem transferu jest upewnienie się, czy aplikacje są zaktualizowane. W szczególności dotyczy to przeglądarki Chrome, ponieważ zapisane są tam zazwyczaj ważne informacje jak hasła, ulubione strony, itp.
Jak przenieść dane z Androida na iPhone’a przy konfiguracji krok po kroku?
1. Podczas konfiguracji nowego iPhone’a należy znaleźć ekran Aplikacje i dane. Tam znajduje się opcja Przenieś dane z Androida. Wybierając je można bez problemu pobrać dane z dotychczasowego telefonu na iPhone’a.
2. Kolejny krok to uruchomienie aplikacji Przenieś do iOS na urządzeniu z Androidem. Należy zaakceptować warunki i stuknąć Dalej, żeby na ekranie pojawił się napis Znajdź swój kod (czasami napis nie jest tłumaczony z angielskiego, dlatego zobaczymy „Find Your Code”).
3. Następnie wracamy do iPhone’a i wybieramy Przenieś z Androida. Czekamy na pojawienie się kodu. Składa się on z sześciu lub dziesięciu cyfr.
4. Kiedy mamy już kod, trzeba wpisać go na smartfonie z Androidem. Potem czekamy na ekran Przenoszenia danych. Kolejnym krokiem jest wybór zawartości, która ma zostać przeniesiona na iPhone’a. Po stuknięciu opcji Dalej trzeba poczekać na zakończenie migracji.
Gdy pasek wczytywania na iPhonie będzie pełny, należy stuknąć Gotowe i dokończyć konfigurację systemu iOS.
Cały proces jest intuicyjny, a aplikacja pomaga w skutecznej migracji danych, na których nam zależy.
Jak przenieść dane z Androida na iPhone’a po konfiguracji urządzenia?
Transfer danych podczas konfiguracji jest z pewnością najwygodniejszą możliwością do płynnej zmiany smartfona na nowy. Nie zawsze jednak możliwa jest taka operacja, dlatego wyjaśniamy również, jak przenieść dane z Androida na iPhone’a po zakończeniu pierwszej konfiguracji.
Ważne pliki, czyli np. zdjęcia, filmy oraz muzykę można przenieść na dwa sposoby. Pierwszy polega na wykorzystaniu chmury. Wykorzystując Dysk Google, Dropbox czy inną bezpłatną chmurę, można najpierw wysłać pliki na wirtualny dysk, a następnie pobrać ja na iPhone’a. Druga metoda zakłada wykorzystanie urządzenia pośredniego, czyli np. komputera. Tutaj ścieżka jest nieco dłuższa:
1. Na komputerze najlepiej utworzyć folder, gdzie tymczasowo przeniesione będą dane.
2. Kolejny krok polega na podłączeniu telefonu z Androidem i znalezieniu w katalogach pamięci interesujących nas plików. Zazwyczaj należy szukać w folderze DCIM.
3. Potrzebne zdjęcia, filmy czy muzykę przenosimy albo kopiujemy do folderu na komputerze.
4. Odłączamy telefon z Androidem i podłączamy iPhone’a. Działamy w odwrotnym kierunku, czyli pliki z folderu na komputerze wklejamy do pamięci urządzenia z systemem iOS.
Poczta, kontakty i kalendarze – z Androida na iOS
W przypadku kontaktów, maili oraz kalendarza, pomocne będzie konto Google, które w smartfonach z Androidem zazwyczaj odpowiada za te elementy. Przy pomocy chmury możemy dokonać synchronizacji na urządzeniu z Androidem. Wystarczy kilka kroków:
1. W ustawieniach należy wejść w opcje Użytkownicy i konta, a następnie wybrać konto Google.
2. Kolejny krok to synchronizacja z chmurą wybranych danych.
3. W iPhonie z kolei wybieramy: Ustawienia > Mail > Konto > Dodaj konto.
4. Z listy wybieramy Google i logujemy się, a następnie wybieramy, które informacje z konta mailowego mają być zapisane na iPhonie. Na końcu wybieramy Zachowaj.
Podobną czynność można wykonać w przypadku innych kont mailowych. Z pewnością jest to jeden z najprostszych sposobów na to jak przenieść kontakty z Androida na iPhone’a.
Co z aplikacjami na iOS? Przenoszenie aplikacji z Androida na iOS
Większość aplikacji, z których korzystają użytkownicy smartfonów z Androidem, dostępna jest również w wersji na iOS. Niemniej bezpośrednie przenoszenie ich z urządzania na urządzenie nie ma sensu, ponieważ wersje przygotowane na różne systemy operacyjne różnią się od siebie. Dlatego najlepsza metoda to sporządzenie listy ważnych dla nas aplikacji, które chcemy mieć na iPhonie. Następnie wchodzimy w App Store i wyszukujemy analogiczne wersje na iOS.
Leave a Comment