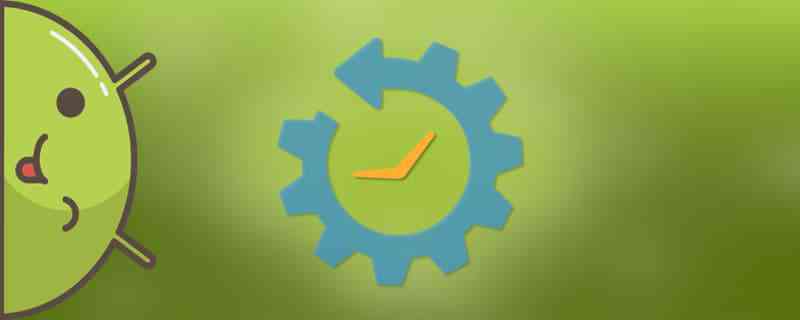
Twórcy systemu operacyjnego Android co pewien czas wydają aktualizacje, w których naprawiają błędy i dodają nowe funkcje. Aby pobrać nową wersję oprogramowania sprzętowego, użytkownik przechodzi do odpowiedniej sekcji w ustawieniach telefonu, gdzie wystarczy nacisnąć jeden przycisk. Po tych prostych krokach słuchawka musi zostać ponownie uruchomiona, a po włączeniu urządzenie da radość swojemu właścicielowi ze zaktualizowanym systemem operacyjnym. Nie zawsze jednak nowe oprogramowanie układowe jest lepsze od starego, dlatego ludzie zastanawiają się, jak przywrócić system Android do poprzedniej wersji. Przyjrzyjmy się bliżej możliwym opcjom i poznajmy niektóre osobliwości.
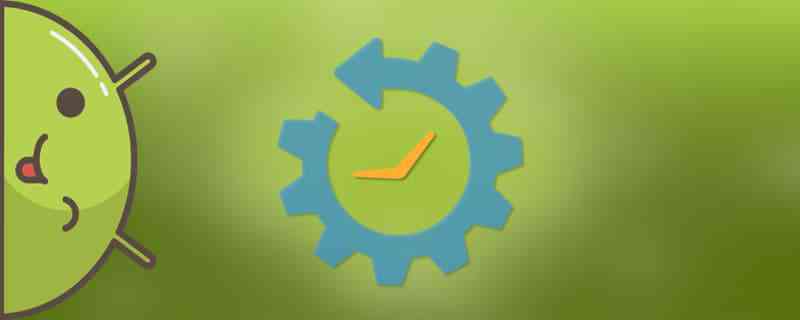
Dlaczego warto cofnąć się w czasie
Z różnych powodów może być konieczne przywrócenie poprzedniej wersji oprogramowania sprzętowego. Zazwyczaj użytkownicy decydują się na taki krok, gdy telefon zaczyna lagować po kolejnej aktualizacji. Ogólnie na starszych smartfonach nie jest zalecane zainstalować najnowszą wersję systemu operacyjnego. Może to nie tylko spowodować powolne działanie urządzenia, ale także spowodować, że niektóre aplikacje przestaną na nim działać.
Nawiasem mówiąc, po zainstalowaniu nowego oprogramowania sprzętowego niektóre niezbyt popularne programy po prostu nie chce się uruchomić. Wynika to z faktu, że programiści nie zdążyli jeszcze zoptymalizować oprogramowania pod kątem "świeżego" systemu Android lub w ogóle nie zamierzają tego robić. Jeśli dana osoba regularnie korzysta z takiej aplikacji, a nie ma ochoty ani możliwości zmiany smartfona, rozsądnym rozwiązaniem byłoby przywrócenie systemu do poprzedniej wersji.
Gdy jest to możliwe
Aby zaoszczędzić koszty, wielu producentów urządzeń technicznych, takich jak laptopy, optymalizuje je tylko pod kątem określonych wersji systemów operacyjnych. A jeśli urządzenie było pierwotnie wyposażone w system Windows 10, w większości przypadków zainstalowanie na nim systemu Windows 7 będzie praktycznie niemożliwe. Podobnie jest w przypadku smartfonów - rzadko zdarza się, aby ktokolwiek pobierał wersję oprogramowania układowego wcześniejszą niż ta, która jest preinstalowana.
Przyczyna często leży w sprzęcie, a mianowicie w zainstalowanych procesorach. Producenci nie uważają za konieczne ponoszenia dodatkowych kosztów w związku z optymalizacją sprzętu pod kątem wszystkich istniejących wersji systemu Android. Okazuje się więc, że nowoczesny Snapdragon 845 po prostu nie będzie działał na systemie Android 5.0.
Mówimy tu jednak o cofnięciu, co oznacza, że na smartfonie była kiedyś zainstalowana poprzednia wersja systemu operacyjnego. Tak, to prawda, ale po kolejnej aktualizacji stary plik oprogramowania układowego jest po prostu usuwany i nie ma możliwości jego przywrócenia. Dlatego też musimy uciekać się do skomplikowanych metod reflashowania, które nie zawsze są zrozumiałe dla przeciętnego użytkownika.
Powrót do starszej wersji systemu Android
Smartfon można przywrócić do poprzedniej wersji, korzystając z różnych metod. Każdy użytkownik wybiera odpowiednią dla siebie opcję, w zależności od modelu smartfona, wersji oprogramowania sprzętowego i dostępności komputera. Przed przystąpieniem do pracy należy dokładnie zapoznać się z każdą metodą.
Za pomocą komputera
Jak sama nazwa wskazuje, ta metoda wymaga komputera i kabla USB. Pierwszą rzeczą, którą należy zrobić, jest znalezienie i pobranie na komputer wymaganego oprogramowania sprzętowego, tj. obrazu systemu Android. W tym celu zalecamy korzystanie z witryny internetowej również spróbować wyszukać wersję oprogramowania układowego dla różnych urządzeń. Można również spróbować wyszukać oprogramowanie sprzętowe na oficjalnej stronie internetowej producentjeśli istnieje.
Następnym krokiem jest pobranie archiwum oprogramowania na komputer. Narzędzia ADB. Nie ma w tym nic skomplikowanego - wystarczy kliknąć nazwę narzędzia w tekście i pobrać plik.
Teraz rozpakuj pobrane archiwum w dogodnym miejscu na komputerze. Do tego celu najlepiej użyć dysku C, ale można też użyć dowolnego innego folderu. Ważne jest, aby ścieżka dostępu do pliku nie zawierał żadnych rosyjskich liter ani cyfr. Przenieś archiwum do wybranego katalogu, a następnie kliknij je prawym przyciskiem myszy i wybierz opcję "Wypakuj do bieżącego folderu". W Menedżerze plików powinien teraz pojawić się folder o nazwie "...".Narzędzia ADB".
Na koniec przechodzimy do smartfona i włączamy go Debugowanie USB. Poniżej przedstawiono instrukcje krok po kroku, aby zachować przejrzystość:
Przejdź do ustawień. Przejdź do zakładki "O telefonie" lub "O urządzeniu". Naciśnij kilkakrotnie przycisk "Build number" (Numer kompilacji) lub "Firmware version" (Wersja oprogramowania sprzętowego). W końcu na ekranie powinien pojawić się komunikat "You have become a developer" (Zostałeś programistą). Wróć do strony z ustawieniami głównymi i otwórz zakładkę "Ustawienia zaawansowane". Znajdź zakładkę "Dla programistów" i kliknij ją. Na otwartej stronie przesuń suwak w prawo obok opcji "Debugowanie USB". W wyświetlonym oknie naciśnij przycisk "OK".
Po uaktywnieniu wybranego trybu wyłącz całkowicie telefon. Upewnij się, że urządzenie bootloader odblokowanya także zapisać gdzieś wszystkie ważne pliki, zdjęcia, filmy i inne informacje. Jeśli wszystko jest w porządku, naciśnij jednocześnie przycisk zasilania i przycisk zmniejszania głośności. Za przykład posłużył smartfon Xiaomi, więc na ekranie powinien pojawić się obraz z napisem "Fastboot". W przypadku innych urządzeń na wyświetlaczu będzie prawdopodobnie widoczne menu "Odzyskiwanie". W tym celu należy przejść do opcji "wipe cache partition" i "wipe date/factory reset", potwierdzając wybór.
Następnie podłącz urządzenie do komputera przez kabel USB. Jest to zwykły przewód używany do ładowania telefonu. Następnie wymagane sterowniki powinny zostać automatycznie pobrane na komputer. Oczywiście, jeśli wersja systemu operacyjnego to Windows 7 lub nowsza. Przy okazji nie zapomnij otworzyć kurtyny powiadomień w telefonie i zmienić opcję "Ładowanie przez USB" na "Transfer plików".
Wróć do folderu "Narzędzia ADB" i przenieś do niego archiwum z oprogramowaniem układowym. Następnie rozpakuj go, klikając plik prawym przyciskiem myszy i wybierając opcję "Wypakuj do bieżącego folderu".
W bieżącym folderze znajdź plik o nazwie "flash-all.bat" i kliknij dwukrotnie, aby go otworzyć.
Wykonanie poprzedniego kroku spowoduje automatyczne ponowne zainstalowanie oprogramowania, po czym urządzenie zostanie ponownie uruchomione. Jeśli będziesz postępować dokładnie zgodnie z instrukcjami, procedura zostanie zakończona pomyślnie. Nadal jednak istnieje możliwość, że smartfon zamieni się w "cegła".
Przez TWRP
TWRP to niestandardowy serwer odzyskiwania danych, który jest domyślnie instalowany w niektórych smartfonach. To właśnie ona będzie używana do przywracania systemu Android do poprzedniej wersji. Ponieważ istnieje tylko kilka urządzeń z tego rodzaju Recovery, musisz pobrać je samodzielnie. Najprostszym sposobem bez uprawnień roota jest użycie ADB i Fastboot.
Dlatego pierwszym krokiem do zainstalowania programu TWRP jest uruchomienie komputera lub laptopa z systemem operacyjnym Windows. Teraz pobierz na niego pakiet Minimalne ADB i FastbootNarzędzia ADB i Fastboot są dołączone do pakietu instalacyjnego. Uruchom pobrany plik i postępuj zgodnie z prostymi instrukcjami instalatora.
Po zakończeniu instalacji przejdź do wybranego katalogu i sprawdź, czy są tam dwie aplikacje: ADB i Fastboot.
Wróć do telefonu i włóż go "debugowanie USB". Sposób wykonania tej czynności został szczegółowo opisany w poprzedniej metodzie. Następnie użyj kabla USB, aby podłączyć urządzenie do komputera.
Na komputerze uruchom wiersz poleceń jako administrator (menu Start - Wpisz polecenie cd Path_to_folder_with_ADB. Na przykład, jeśli folder z oprogramowaniem znajduje się w katalogu głównym dysku C, wpisz cd C:Minimal ADB i Fastboot i naciśnij klawisz "Enter". Następnie należy sprawdzić widoczność narzędzia smartphone, wpisując polecenie urządzenia adb.
Następnym krokiem jest pobranie pliku obrazu TWRP Recovery dla telefonu na komputer. Aby to zrobić, przejdź do oficjalna strona deweloperawyszukaj odpowiedni model urządzenia i zakończ pobieranie.
Przenieś pobrany plik do folderu, w którym znajdują się aplikacje ADB i Fastboot. W celu zachowania przejrzystości zaleca się zmianę nazwy na "twrp.img".
Otwórz wiersz poleceń i wprowadź zapytanie adb reboot bootloader. Po naciśnięciu klawisza "Enter" telefon powinien przełączyć się w tryb Fastboot, co jest sygnalizowane obrazem na ekranie.
Teraz można przejść bezpośrednio do instalowania niestandardowych odzyskiwaczy. W wierszu poleceń wpisz polecenie fastboot flash recovery twrp.imggdzie twrp.img to plik obrazu TWRP, którego nazwa została wcześniej zmieniona. Po pomyślnym zakończeniu procedury na ekranie komputera zostanie wyświetlony komunikat.
Następnie zrestartuj telefon w normalny sposób, wpisując polecenie fastboot ponowne uruchomienie. Następnie można przystąpić do ponownego flashowania urządzenia. Pierwszym krokiem jest pobranie na komputer archiwum oprogramowania sprzętowego, którego nie trzeba rozpakowywać. Następnie przenieś potrzebne pliki na kartę pamięci i włóż ją do telefonu. Ważne jest, aby wybrać folder o prostej i zrozumiałej nazwie w języku angielskim.
Teraz przejdź do menu "Odzyskiwanie", naciskając jednocześnie jedną z par następujące przyciski:
Głośność w dół + Zasilanie;
Zwiększanie głośności + Zasilanie;
Przycisk Home + jeden z przycisków głośności + przycisk zasilania;
Następnie, w menu "Odzyskiwanie", wykonaj następujące czynności następujące działania:
Naciśnij element "Wipe". Przesuń suwak "Przeciągnij, aby przywrócić ustawienia fabryczne" w prawo. To działanie uruchamia czyszczenie systemu plików tel. Po zakończeniu procedury naciśnij przycisk "Wstecz". Naciśnij przycisk "Instaluj". Wybierz lokalizację pamięci masowej, w której znajdują się pliki wymagane do ponownego zainstalowania oprogramowania i naciśnij "OK". Znajdź potrzebne archiwum oprogramowania układowego, a następnie zaznacz pole wyboru "Weryfikacja podpisu pliku zip". Rozpocznij proces instalacji oprogramowania sprzętowego, przesuwając suwak "Swipe to Confirm Flash" w prawo.
Jeśli instalacja przebiegnie pomyślnie, na ekranie zostanie wyświetlony komunikat. Pozostaje tylko zrestartować urządzenie, naciskając przycisk "Ponowne uruchomienie systemu"..
Przez menu aktualizacji (OTA)
Poniższa metoda polega na zastosowaniu menu aktualizacji (OTO). Zaletą tej metody jest to, że nie są potrzebne żadne kable ani przewody. Ponieważ aktualizacja jest instalowana przez Internet, powrót do poprzedniej wersji odbywa się w ten sam sposób. Po pierwsze, przyjrzyjmy się najbardziej prosta instrukcjaa następnie przejść do bardziej zaawansowanych:
Pobierz archiwum z wymaganym oprogramowaniem sprzętowym do swojego smartfonu. Przejdź do ustawień telefonu. Jest to przykład smartfonu Xiaomi, więc w przypadku innych urządzeń procedura może być inna. Przejdź do sekcji "Informacje o telefonie". Przejdź do zakładki "Aktualizacja systemu". Kliknij "trzy kropki" w prawym górnym rogu ekranu. Wybierz opcję "Select firmware file" (Wybierz plik oprogramowania układowego) i określ ścieżkę dostępu do wstępnie załadowanego archiwum. System poprosi o pozwolenie na ponowne uruchomienie urządzenia. Przyznaj ją i poczekaj na zakończenie procedury.
W większości przypadków system nie pozwala na przywrócenie poprzedniej wersji, dlatego zalecamy skorzystanie z alternatywnej metody. Wymaga to komputera i zainstalowanego narzędzia Uruchomienie ADB. Najpierw włącz w telefonie tryb debugowania USB i podłącz urządzenie do komputera. Następnie wyłącz smartfon i wejdź do menu "Odzyskiwanie". Z tego miejsca można przejść do "Zastosuj aktualizację z ADB".. Plik z oprogramowaniem sprzętowym należy przenieść do folderu z narzędziem ADB.
Teraz należy uruchomić narzędzie ADB Run na komputerze i wpisać polecenie "7". Naciśnij przycisk "Enter" (Wprowadź) i wpisz "1" w wierszu wprowadzania danych.
Wprowadź polecenie "adb sideload_archive_name_with_firmware.zip" i naciśnij klawisz "Enter". Natychmiast po wykonaniu tej czynności powinien rozpocząć się proces reflashowania, a jeśli zakończy się on powodzeniem, na ekranie zostanie wyświetlony odpowiedni komunikat.
Przez Titanium Backup
Przed przejściem do wykonywania instrukcji należy pamiętać, że ta metoda jest odpowiednia tylko dla smartfonów z uprawnieniami roota. Jeśli nie, użyj jednej z poprzednich metod. Pierwszą rzeczą, którą należy zrobić, jest zainstalowanie w telefonie aplikacji Kopia zapasowa Titanium. Ze względów bezpieczeństwa zalecamy instalację w Google Playzamiast korzystać w tym celu z witryny internetowej innej firmy.
Uruchom program i przejdź do zakładki "Odzyskiwanie", a następnie wybierz opcję "Przywróć system operacyjny z danymi".
Zostanie przywrócone oprogramowanie układowe pierwotnie zainstalowane na danym urządzeniu.
Samouczek wideo
Podsumowując, przywracanie systemu Android do poprzedniej wersji jest bardzo skomplikowaną procedurą dla niewprawnych użytkowników. Pamiętaj, że w trakcie wykonywania wszystkich czynności istnieje ryzyko, że nieodwracalnie zamienisz swoje urządzenie w "cegłę".
Masz problemy z Androidem?! Zaktualizuj go... @DanKar Masz problemy z Androidem?! Zaktualizuj go... 25.06.2012 22:46
Swoją przygodę z Androidem rozpocząłem niespełna rok temu, kiedy to w moje ręce wpadł Samsung Galaxy Ace. Wcześniej korzystałem z Samsunga Avili, więc spore było moje zaskoczenie faktem, jak olbrzymie możliwości zostały mi zaoferowane. Nigdy szczerze nie przepadałem za produktami Google'a, ale Android jakoś przypadł mi do gustu (przynajmniej początkowo ;-) Radości z instalowania kolejnych aplikacji (wtedy z Android Marketu) nie było końca, testowanie programików do obsługi nawigacji GPS, przeglądarek internetowych i dłuuugiej listy innych.
I.....?
Z dnia na dzień coraz bardziej zadowolony byłem zarówno z samego smartfona, jak również systemu jaki na nim był zainstalowany. Był to Android w wersji 2.3.3. No, ale nic nie może wiecznie trwać. Pamięć w telefonie nie jest w końcu nieograniczona, więc aplikacje zainstalowane raczej jako "zabawki" szybko zniknęły z systemu. Zostało to co było mi najpotrzebniejsze, czyli nawigacja, przeglądarka internetowa, komunikator, jakieś małe aplikacje do zarządzania Wifi itp. Moja radość trwała dalej..., nieznacznie zakłócana ona była jedynie krótką pracą na baterii przy aktywowanym GPS, Wifi itp., ale z tym też dało się jakoś żyć. W domu telefon praktycznie nie był odłączany od ładowarki, no może na 4-6 godzin, ale za to gdy trzeba się było gdzieś ruszyć na dłużej to z pomocą przychodziła ładowarka samochodowa :-) Tak jak pisałem, z tym dało się żyć... chociaż z czasem stawało się to coraz bardziej uciążliwe. Prawdziwe problemy pojawiły się w momencie kiedy telefon od tak zaczął się zawieszać, tj. leżał sobie na biurku i pach... wyłączony (nawet nie wiem kiedy). Irytujące było to wtedy, kiedy czekałem na telefon lub SMS od kogoś. Co więcej, ktoś do mnie dzwoni, odbieram.... i co? I telefon się wyłączył.
Ooo... nie! Tak to nie będzie!
Pierwsze co przyszło mi do głowy, aby powalczyć z tymi uporczywymi dolegliwościami mojego Samsunga był reset do ustawień fabrycznych i format karty pamięci. Ponownie skonfigurowałem telefon, zainstalowałem tylko to co było mi niezbędne i z nadzieją pomyślałem "może mu przejdzie teraz...". Błąd, nie przeszło mu. Kolejny "zawias" telefonu nastąpił jakieś 5 minut po tym jak zakończyłem instalację aplikacji. Pomyślałem, może coś z telefonem nie tak... Następnego dnia poszperałem trochę w Internecie i postanowiłem zaktualizować firmware w moim Samsungu, firmware = Androida. Najprostszą metodą była aktualizacja z poziomu narzędzia Kies. Wszystko pięknie zainstalowałem, uruchamiam i jak sądzicie? Dało się zaktualizować? No jasne, że nie! Chyba na palcach jednej ręki można by zliczyć posiadaczy smartfonów Samsunga, którym udało się zaktualizować Androida z poziomu tego programu.
Odinie przybywaj!
Moje poszukiwania trwały dalej. W końcu trafiłem na jakiś zagraniczny serwis, gdzie opisane było jak na własną rękę zaktualizować firmware przy użycia narzędzia o nazwie Odin. Proces ten wydawał mi się na początku nieco skomplikowany, ale tak naprawdę jest bardzo prosty. Opiszę go krok po kroku, bo z pewnością skorzystają z niego nie tyle użytkownicy Galaxy Ace, co również posiadacze innych modeli Samsunga z Androidem. W moim przypadku aktualizacja pomogła i problemy zniknęły :-)
Sposobów aktualizacji firmware jest kilka, ja przedstawię ten najprostszy - z użyciem softu w jednym pliku, na przykładzie Samsunga GT-S5830 (Galaxy Ace).
1.
Od czego zacząć? Na początek warto naładować telefon. Wiele źródeł mówi, że powinien on być naładowany w 100%, ale z własnego doświadczenia wiem, że nie jest to wymagane. Ważne jest, aby telefon był na tyle naładowany, aby się nie wyłączył podczas flashowania.
2.
Na komputerze instalujemy sterowniki USB lub po prostu wspomnianego wcześniej Kiesa, który instaluje je w systemie automatycznie. Sterowniki pozwalają na transmisję danych pomiędzy smartfonem a komputerem za pośrednictwem kabla USB.
3.
Kolejny krok to pobranie wspomnianego już Odina, który pozwoli nam sflaszować smartfona. Następnie ściągamy plik oraz firmware. W przypadku tego ostatniego polecam polskie forum użytkowników Androida, dostępne pod tym adresem. Znajdziemy tam firmware do różnych modeli telefonów Samsunga z Androidem. Dla Samsunga Galaxy Ace oprogramowanie znajdziemy w tym wątku. Zapisujemy na dysku wybraną wersję i wypakowujemy zawartość archiwum.
4.
Mamy już wszystko co będzie nam potrzebne do sflaszowania telefonu. Dla pewności wyłączamy jeszcze uruchomione na komputerze programy, które wykorzystują spore ilości zasobów systemowych i mogłyby spowodować zawieszenie systemu. W ramach przygotowania samego telefonu wyłączamy go, wyjmujemy kartę SIM i kartę pamięci. Zalecam również zrobienie kopii zapasowej zgromadzonych kontaktów.
5.
Załączamy teraz telefon kombinacją przycisków: przycisz + home + power i podpinamy go do kabla USB. Następnie uruchamiamy program Odin (nie wymaga on instalacji) w systemach Windows Vista/7 z atrybutem 'Uruchom jako administrator'.
6.
W polu tekstowym 'Message' powinniśmy zobaczyć pozycje 'Added!!!' oraz 'Detected!!!', mówiące nam, że program poprawnie wykrył nasz telefon. Przystąpmy zatem do konfiguracji.
Na początek wczytujemy pobrany wcześniej plik klikając przycisk 'OPS', zaznaczamy opcję 'One Package' w sekcji 'Option' oraz wczytujemy plik z firmware klikając 'One Package'. Wszystko co istotne na tym etapie zostało zaznaczone na czerwono na powyższym screenie.
7.
To w zasadzie koniec konfiguracji. Możemy przystąpić do wgrywania nowego firmware. Klikamy przycisk 'Start'. Teraz pozostaje nam spokojnie czekać :-)
Po kilku minutach nastąpi restart telefonu, a kiedy w polu tekstowym 'Message' zobaczymy komunikat 'PASS!' możemy się cieszyć z pomyślnej aktualizacji oprogramowania na naszym smartfonie.
Co istotne podczas flashowania nie tracimy zainstalowanych wcześniej na telefonie aplikacji.
Warto zaznaczyć, że samodzielna zmiana oprogramowania w telefonie może powodować utratę gwarancji. Wszystkie opisane tutaj czynności wykonujesz na własną odpowiedzialność.
Podsumowanie
Aktualizacja firmware w wielu przypadkach to nie tylko rozwiązanie występujących w poprzednich wersjach problemów. Update zaowocować może również wzrostem wydajności smartfona ;-) Warto więc aktualizować? TAK! :-)
W tym poście omówimy wszystko, co musisz wiedzieć o aktualizowaniu telefonu z Androidem, w tym o wszystkich aktualnych wersjach Androida i ręcznym sprawdzaniu aktualizacji…
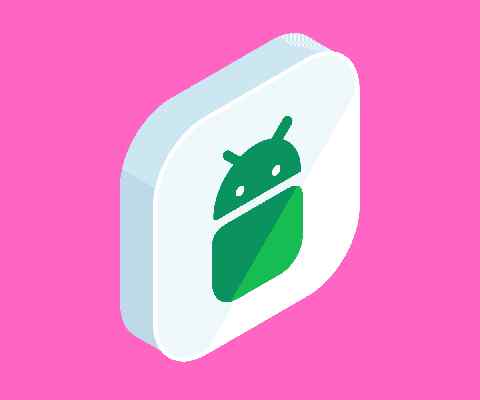
Android przeszedł długą drogę od premiery w 2008 roku, rozwój interfejsu, wyświetlacza i innych funkcji był czymś wartym uwagi.
Każdego roku, Android wydaje nowe wersje z ekscytującymi nowymi funkcjami. Pokażemy Ci, jak ich nie przegapić, pokazując, jak zaktualizować urządzenia z Androidem do najnowszego systemu operacyjnego.
Porozmawiamy o tym, jak sprawdzić i zaktualizować swoje telefon z systemem Android.
Podobnie pokażemy ci również jak aktualizować aplikacje na urządzeniu, aby być na bieżąco z nowymi funkcjami i poprawkami bezpieczeństwa.
Dostępne krótkie podsumowanie systemu operacyjnego Android
Od czasu wydania w 2008 roku system Android stale poprawia się zarówno pod względem graficznym, jak i bezpieczeństwa. Zaczęli od kodowania numerów swoich aktualizacji, później przeszli do kodowania nazw cukierniczych, ale teraz wracają do kodowania numerów.
Poniżej znajdują się poprzednie wydania i gdzie jesteśmy teraz.
Android 1.0 wrzesień 2008
Android 1.1 luty 2009
Android 1.5 Cupcake kwiecień 2009
Android 1.6 Donut wrzesień 2009
Android 2.0-2.1 Éclair Październik 2009
Android 2.2-2.2.3 Froyo maj 2010
Android 2.3-2.3.7 Piernik grudzień 2010
Android 3.0-3.2.6 Honeycomb luty 2011
Android 4.0-4.0.4 Kanapka Lodowa Październik 2011
Android 4.1-4.3.1 Jelly Bean lipiec 2012
Android 4.4-4.4.4 Kit Kat Październik 2013
Android 5.0-5.1.1. Lizak listopad 2014
Android 6.0- 6.0.1 Prawoślaz październik 2015
Android 7.0 Nugat sierpień 2016
Android 7.1-7.1.2 Nugat, październik 2016 r.
Android 8.0 Oreo Sierpień 2017
Android 8.1 Oreo grudzień 2017
Android 9.0 Pie Sierpień 2018
Android 10.0 wrzesień 2019
Android 11 wrzesień 2020
Google ma zamiar wydać kolejną wersję w 2021 roku i będzie o nazwie Android 12.
Jak aktualizacje są wdrażane
#1: Aktualizacje Androida
Zazwyczaj telefony z systemem Android, takie jak Google Pixel, najpierw pobierz najnowsze aktualizacje. Inni producenci dostają go kilka miesięcy po wydaniu.
Producenci ci wprowadzają aktualizacje późno, ponieważ potrzebują czasu na przygotowanie swoich urządzeń do pracy z dowolnymi funkcjami dołączonymi do aktualizacji.
Jeśli jesteś właścicielem nowsze i wysokiej klasy urządzenie, szanse na szybsze uzyskanie aktualizacji są większe, ale stare i niskobudżetowe urządzenia mogą mieć trudności z pobraniem aktualizacji lub wcale.
#2: Aktualizacje oprogramowania układowego
Różne marki telefonów również stosują tę metodę, aby wdrożyć aktualizację oprogramowania układowego. Nowsze i wysokiej klasy telefony działają szybciej, podczas gdy telefony niskobudżetowe i starsze mają trudności z uzyskaniem lub w ogóle.
#3: Aktualizacje aplikacji telefonu
Wprowadzono również aktualizacje dla aplikacji działających na telefonach. Te aktualizacje zawierają nowe funkcje i poprawki błędów.
Te aplikacje można aktualizować tak długo, jak obsługuje je Twoje urządzenie i system operacyjny. Niektóre marki po pewnym czasie przerywają aktualizacje niektórych aplikacji na telefon.
Jak zaktualizować telefon z Androidem
Metoda 1: Powiadomienie push
W przypadku niektórych telefonów powiadomienia push o aktualizacjach będą wysyłane na telefon. Wystarczy dotknąć powiadomienia i postępować zgodnie z instrukcjami, aby zaktualizować system operacyjny.
Ale zanim rozpoczniesz aktualizację, musisz:
Naładuj baterię do pełna lub zostaw ją podłączoną
Wykonaj kopię zapasową wszystkich plików i danych
Miej wystarczającą ilość danych lub połącz się z Wi-Fi
Upewnij się, że masz wymagane miejsce do zainstalowania aktualizacji.
Metoda 2: Sprawdź i zainicjuj aktualizację ręcznie
Twoja marka telefonu lub operator może nie wysyłać Ci powiadomień push, aby powiadomić Cię o najnowszych dostępnych aktualizacjach. Możesz ręcznie sprawdzić w telefonie wersję używanego systemu operacyjnego i dostępne aktualizacje.
Aby to zrobić:
Naładuj baterię do pełna lub zostaw ją podłączoną
Wykonaj kopię zapasową wszystkich plików i danych
Miej wystarczającą ilość danych lub połącz się z Wi-Fi
Przejdź do Ustawień w telefonie
Przewiń i dotknij O telefonie
Zostanie wyświetlona bieżąca wersja Androida, której używasz, a także dostępne aktualizacje
Stuknij w AktualizujI postępuj zgodnie z dalszymi instrukcjami, które zostaną wyświetlone.
Metoda 3: Zrootuj swój telefon
Jest to konieczne tylko wtedy, gdy Twój telefon z Androidem nie otrzymuje aktualizacji. Niektóre telefony nie będą już otrzymywać aktualizacji Androida, gdy producenci uznają je za stare.
W takich sprawach, zrootowanie telefonu zapewni Ci dostęp do aktualizacji, kiedy tylko zechcesz. Przeczytaj Jak zrootować telefon z Androidem aby dowiedzieć się o rootowaniu.
Jak zaktualizować system operacyjny lub oprogramowanie układowe telefonu?
Różni producenci mają również system operacyjny działający na ich telefonach. Okresowo publikują również aktualizacje, aby poprawić działanie urządzeń mobilnych.
Aby sprawdzić i zainstalować tę aktualizację na telefonie:
Iść do Ustawienia na Twoim telefonie
Przewiń do System I stuknij w nią
Przewiń w dół do Aktualizacje systemu I stuknij w nią
Zostaną wyświetlone dostępne aktualizacje, dotknij ich, jeśli są dostępne, i postępuj zgodnie z instrukcjami, aby zaktualizować.
Zanim rozpoczniesz powyższy proces, upewnij się, że telefon jest w pełni naładowany, masz wystarczającą ilość danych lub masz połączenie z Wi-Fi i masz wymagane miejsce na aktualizację.
Jak zaktualizować aplikacje na telefon
Masz możliwość automatycznego aktualizowania wszystkich aplikacji telefonu lub wybrania kilku, które chcesz zaktualizować.
Aby włączyć dowolne ustawienia aktualizacji:
Uruchom aplikację Sklep Google Play na swoim telefonie
Stuknij ikonę alfabetu swojego imienia
Stuknij w Moje aplikacje i gry
Stuknij w zaktualizuj wszystko, jeśli chcesz zaktualizować wszystkie aplikacje, lub stuknij w aktualizację każdej aplikacji, którą chcesz zaktualizować.
Ostatnie słowo…
Oto sposoby aktualizowania systemu operacyjnego Android, oprogramowania telefonu i aplikacji na telefon.
Twój koszyk jak długo działają tutaj telefony Samsung z Androidem! Nie w Samsungu? Oto jak długo działają telefony OnePlus.
Zapisz
Leave a Comment