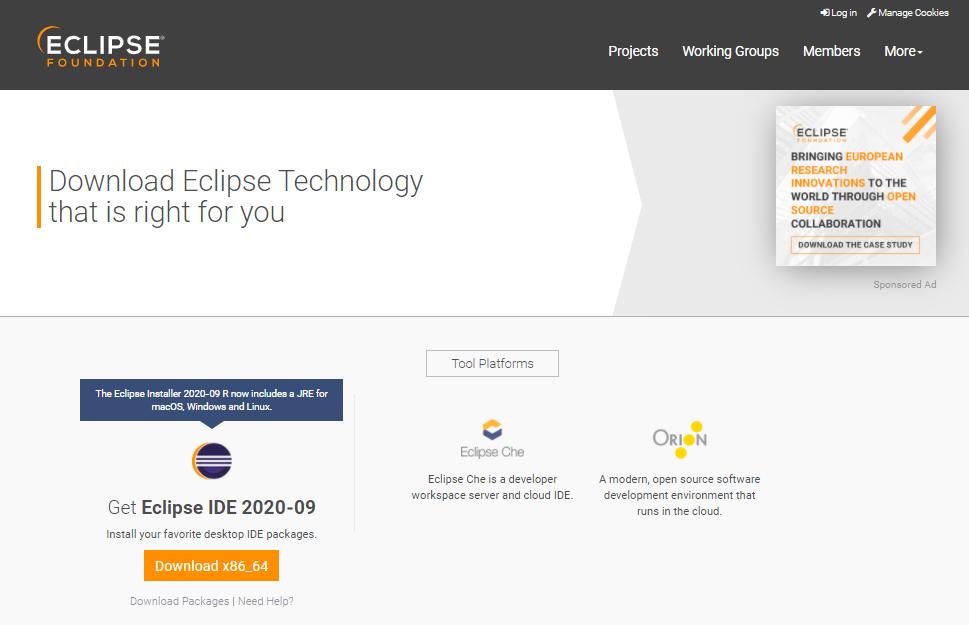
Jeśli chcesz, aby Eclipse konfigurowało środowisko, musisz najpierw pobrać i zainstalować Eclipse.
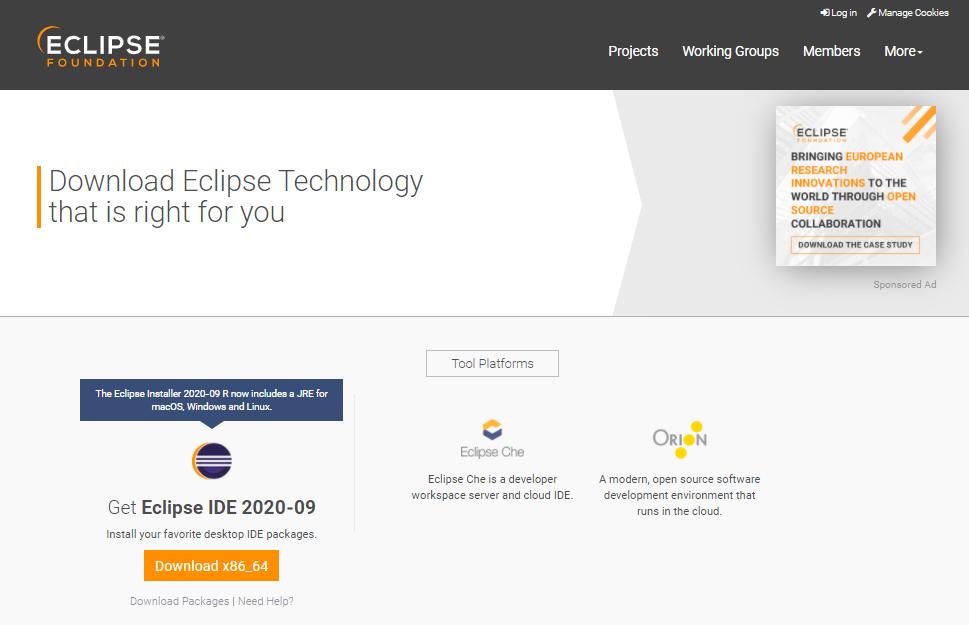
Po instalacji wykonaj następujące kroki konfiguracji środowiska Eclipse krok po kroku. Oto kilka ważnych kroków konfiguracji środowiska Eclipse i środowiska.
Krok 1 polega na zmodyfikowaniu domyślnego zestawu kodów obszaru roboczego środowiska Eclipse.
Domyślny zestaw kodowania to GBK i został zmodyfikowany do UTF-8. Znajdź Okno → Preferencje i wpisz Workspace w polu wprowadzania w lewym górnym rogu. Znajdź drugi obszar roboczy i zmień zestaw kodowania na UTF-8. Na koniec kliknij przycisk Zastosuj i zamknij.
Krok 2 polega na zmodyfikowaniu zestawu kodów plików zasobów środowiska Eclipse. Zmień na UTF-8.
Znajdź okno, a następnie znajdź Preferencje. Wprowadź Typy zawartości w polu wprowadzania w lewym górnym rogu. Znajdź Ogólne, a następnie znajdź Typy zawartości i kliknij, aby otworzyć tekst w Typach zawartości. Przejdź do Plik właściwości Java, Plik źródłowy Java i XML w obszarze Tekst. Wpisz UTF-8 w domyślnym polu wprowadzania kodowania poniżej. Następnie kliknij przycisk Zastosuj i zamknij.
Krok 3 polega na ustawieniu CTEL + s, aby automatycznie formatować wszystkie wiersze podczas zapisywania.
Znajdź preferencje w oknie. Wprowadź Zapisz akcje w polu wprowadzania w lewym górnym rogu. Znajdź Java, kliknij enter, znajdź Editor, a następnie kliknij, aby znaleźć Save Actions. Sprawdź pierwsze trzy. Na koniec kliknij przycisk Zastosuj i zamknij.
Krok 4 to ustawienie automatycznego monitu o treść.
Domyślnie Eclipse automatycznie wyświetla monit o treść po naciśnięciu przycisku (kropka). Teraz ustaw wielkość liter w dowolnej literze, aby automatycznie wyświetlać monit o treść. Znajdź preferencje w oknie. Wprowadź Content Assist w polu wprowadzania w lewym górnym rogu. Znajdź Java, kliknij, znajdź Edytor, a następnie kliknij, aby znaleźć Asystenta zawartości. Wpisz „abcdefghijklmnopqrstuvwxyz” w odpowiednim polu wejściowym wyzwalaczy automatycznej aktywacji dla języka Java. Możesz wpisać dowolną literę, która ma wywołać automatyczne uzupełnianie. Nie ma potrzeby oddzielania środka, wejścia po kolei. Na koniec kliknij przycisk Zastosuj i zamknij.
Krok 5 to konfiguracja klawisza skrótu Eclipse.
Znajdź okno → Preferencje. Wprowadź klucze w polu wprowadzania w lewym górnym rogu. Znajdź Ogólne do kluczy. W oknie Klucze wpisz Debuguj aplikację Java w polu wprowadzania. Znajdź go i zmień jego powiązanie na Alt + E. Wprowadź Debug JUnit Test w polu wprowadzania w oknie Klawisze. Znajdź go i zmień jego powiązanie na Alt + R. W oknie Klucze wpisz Debuguj na serwerze w polu wejściowym. Znajdź go i zmień jego wiązanie na Alt + Q.
Krok 6 to konfiguracja koloru tła Eclipse.
Znajdź preferencje w oknie. Wprowadź Edytory tekstu w polu wprowadzania w lewym górnym rogu. Znajdź redaktorów w ogólności, a następnie przejdź do edytorów tekstu. W oknie Edytory tekstu wybierz Kolor tła z opcji Kolor wyglądu. Usuń zaznaczenie z System Default po prawej stronie. Kliknij pole wyboru Kolor obok koloru.
Krok 7 to modyfikacja domyślnej przeglądarki Eclipse.
Znajdź okno → Preferencje. Wprowadź przeglądarkę internetową w polu wprowadzania w lewym górnym rogu. Znajdź Ogólne → Przeglądarka internetowa. Domyślnie wybrana jest opcja Użyj wewnętrznej przeglądarki internetowej. Modyfikujemy i wybieramy Użyj zewnętrznej przeglądarki internetowej. Sprawdź swoją ulubioną przeglądarkę w zewnętrznych przeglądarkach internetowych. Sprawdziłem tutaj Chrome. Na koniec kliknij przycisk Zastosuj i zamknij.
Powyższe kroki konfiguracji środowiska Eclipse nie powinny być ignorowane. Musisz zwrócić większą uwagę podczas konfigurowania środowiska. W przeciwnym razie jeden zły krok wpłynie na użycie.
Leave a Comment