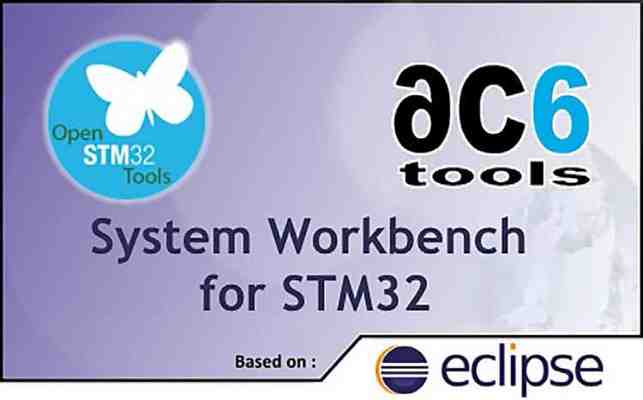
W pierwszej części tego kursu przedstawiono w zarysie nowe środowisko programistyczne dla mikrokontrolerów STM32, jakim jest AC6 System Workbench. Pokazano ponadto jak je pobrać i zainstalować na komputerze. Teraz przyszedł czas na zaprezentowanie jak za pomocą tego narzędzia tworzyć aplikacje, począwszy od stworzenia projektu, poprzez edytowanie kodu źródłowego, na debugowaniu programu na platformie sprzętowej skończywszy.
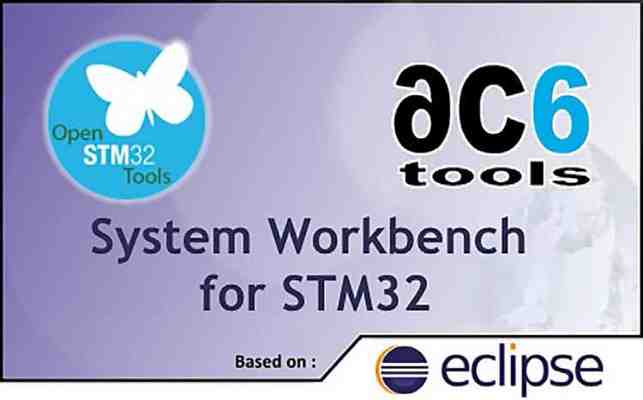
Uruchomienie środowiska, tworzenie projektu
Rysunek 1. Okno ze ścieżką do przestrzeni roboczej AC6 System Workbench
Każdorazowo po uruchomieniu programu AC6 System Workbench użytkownik zostanie poproszony o wskazanie ścieżki do przestrzeni roboczej z projektami programistycznymi, tak zwanego workspace’a (widok odpowiedniego okna pokazano na rysunku 1).
Jest to adres miejsca na dysku twardym komputera, do którego AC6 System Workbench odwoła się i wczyta wszystkie obecne tam projekty programistyczne, ponadto nowo utworzone projekty również będą w tej lokalizacji zapisywane.
W AC6 System Workbench, podobnie jak w wielu innych środowiskach programistycznych, aplikacje tworzone są według modelu opartego o projekty programistyczne. Pojedynczy projekt programistyczny stanowi zbiór wzajemnie zależnych plików, na podstawie których można wygenerować plik z kodem wykonywalnym na daną platformę sprzętową (w tym przypadku mikrokontroler STM32).
Rysunek 2. Pierwszy etap tworzenia projektu w środowisku AC6 System Workbench
Trzon projektu programistycznego tworzą pliki z kodem źródłowym, w których zaimplementowano interfejs programistyczny do peryferiów oraz zadania realizowane przez aplikację. W przypadku AC6 System Workbench kod jest pisany przede wszystkim w języku C, zatem projekt zawiera pliki nagłówkowe z rozszerzeniem .h i źródłowe z rozszerzeniem
Istnieją dwa sposoby tworzenia projektów programistycznych dla AC6 System Workbench. Pierwszy z nich to użycie zintegrowanego w środowisku kreatora projektu. Drugie to natomiast wykorzystanie do tego celu zewnętrznego narzędzia, jakim jest generator kodu CubeMX, a następnie zaimportowanie projektu do środowiska programistycznego. Poniżej opisany został pierwszy sposób.
Rysunek 3. Drugi etap tworzenia proejktu w środowisku AC6 System Workbench
Aby wywołać kreator projektu należy z menu głównego środowiska AC6 System Workbench wybrać opcję File->New->C Project. W otworzonym w ten sposób oknie o nazwie C Project należy w polu Project name wpisać nazwę projektu, po czym wybrać rodzaj projektu. Właściwy wybór to AC6 STM32 MCU Project.
W drugim oknie kreatora (Select Configuration) użytkownik wybiera konfigurację projektu. Domyślnie zaznaczone są obie dostępne opcje: Debug oraz Release. Kolejne, trzecie okno kreatora (MCU Configuration) pozwala użytkownikowi na wskazanie platformy sprzętowej. Możliwy jest tu wybór płytki z oferty STMicroelectronics (z serii Discovery, Nucleo lub Eval boards), bądź zdefiniowanie własnej platformy.
W czwartym i zarazem ostatnim już oknie kreatora (Project Firmware configuration) programista wskazuje, które biblioteki mają zostać dołączone do projektu. Obejmować mogą one sterowniki do peryferiów (starsze rozwiązanie zwane Standard Peripheral Library, jak też nowsze: HAL -Hardware Abstraction Layer), bibliotekę graficzną STemWin, bibliotekę do interfejsu dotykowego Touch Sensing Library, stos USB host/device, system plików FatFs oraz system operacyjny FreeRTOS. Po wciśnięciu przycisku Finish projekt zostanie stworzony oraz wczytany do AC6 System Workbench. Opisane kroki tworzenia projektu pokazano na rysunku 2 i rysunku 3.
Tworzenie aplikacji - etap edycji kodu źródłowego igenerowaniapliku wynikowego
Rysunek 4. Widok panelu zmiany perspektywy w środowisku AC6 System Workbench
Aby ułatwić nieco programiście pracę, AC6 System Workbench potrafi dostosować swój wygląd indywidualnie do realizowanych przez programistę czynności. Do tego celu używany jest tak zwany mechanizm perspektyw. Perspektywa określa jakie okna narzędziowe są w danej chwili widoczne.
Środowisko firmy AC6 System Workbench oferuje łącznie kilkanaście perspektyw. Najistotniejsze z nich to C/C++ oraz Debug. Pierwsza służy do edycji kodu źródłowego oraz przetwarzania go do postaci pliku wynikowego. Druga używana jest do weryfikowania poprawności działania aplikacji w procesie debugowania jej na platformie sprzętowej. Wybranie perspektywy odbywa się przez naciśnięcie na odpowiadającą jej ikonę w panelu wyboru perspektywy. Umiejscowiony jest on w prawym górnym rogu okna środowiska AC6 System Workbench (rysunek 4).
Rysunek 5. Widok perspektywy C/C++ w środowiksu AC6 System Workbench
Perspektywa C/C++ (rysunek 5) udostępnia trzy okna: Project Explorer, edytor oraz Console. Okno Project Explorer służy do zarządzania projektami programistycznymi. Są w nim wyświetlone wszystkie projekty, które wczytane zostały spod adresu na dysku twardym podanego przez programistę jako obszar przestrzeni roboczej.
Do przykładowych operacji realizowanych przy pomocy tego okna należy dodawanie nowych lub usuwanie istniejących projektów, importowanie projektów z innych lokalizacji, wywoływanie okna ustawień wskazanego projektu, modyfikacja nazw plików, wybieranie które z plików mają zostać otwarte do edycji itp.
Okno Project Explorer stanowi punkt wyjścia dla drugiego narzędzia należącego do perspektywy C/C++, a mianowicie edytora, który jak sama nazwa wskazuje umożliwia edycję plików projektu programistycznego. Programista chcąc przejść do trybu edycji danego pliku wyszukuje go w oknie Project Explorer, a następnie dwukrotnie na niego klika.
W efekcie plik zostanie otworzony do edycji w oknie edytora, które znajduje się w centralnej części programu AC6 System Workbench. W edytorze może być otwarty więcej niż jeden plik. Każdy z otwartych plików ma przyporządkowaną zakładkę, dzięki czemu można się między nimi w wygodny sposób przełączać. Samo narzędzie edytora ma standardową funkcjonalność.
Rysunek 6. Widok okna Debug Configurations w środowisku AC6 System Workbench
Otwarte w nim pliki mają postać tekstu, na którym można wykonywać typowe operacje np. dopisywania, usuwania, modyfikowania itp. Tekst w edytorze jest przeważnie kodem źródłowym napisanym w języku C. Programista używając elementów tego języka takich jak np. zmienne, tablice, struktury, wskaźniki, funkcje czy też instrukcje warunkowe może rozwijać kod źródłowy aplikacji. Edytor oferuje ponadto różne mechanizmy, które ułatwiają czytanie kodu.
Są to między innymi: kolorowanie składni języka programowania, numerowanie linii kodu, zwijanie/rozwijanie bloków kodu, wskazywanie klamry nawiasu otwierającego/zamykającego blok kodu (sparowanej z klamrą zaznaczoną).
Po zakończeniu pisania kodu aplikacji programista uruchamia proces, który przy użyciu narzędzi takich jak kompilator i linker przekształci pliki z kodem źródłowym w plik wykonywalny przez mikrokontroler. Tenże proces w środowisku AC6 System Workbench wywołać można z menu głównego, wybierając Project, a następnie Build Project.
Informacje o przebiegu i wyniku tej operacji wyświetlane są w oknie Console. W przypadku gdy kompilator i linker nie natrafią na żadne problemy i zadanie tworzenia pliku wykonywalnego zakończy się powodzeniem, w oknie Console jako ostatnia wyświetlona zostanie wiadomość Build Finished. Jeśli jednak problemy zostaną wykryte, plik nie zostanie utworzony, a w oknie Console wyświetlone zostaną komunikaty o źródle problemów. Przeważnie są to błędy w składni kodu źródłowego.
Tworzenie aplikacji - konfigurowanie debugera
Rysunek 7 Widok perspektywy Debug w środowiksu AC6 System Workbench
Przed pierwszym użyciem debugera środowiska AC6 System Workbench najpierw należy przygotować to narzędzie do pracy. Aby skonfigurować debuger programista wybiera z menu głównego programu AC6 System Workbench opcję Run, a potem Debug Configurations...
W otworzonym w ten sposób oknie Debug Configurations należy wybrać debuger, który ma być używany. Właściwy wybór to Ac6 STM32 Debugging. Po dwukrotnym kliknięciu na tą nazwę stworzona zostanie nowa instancja debugera.
Najważniejsze ustawienia dostępne są w zakładce Main. W polu C/C++ Application należy podać ścieżkę do pliku z rozszerzeniem
Z kolei w pole Project należy wpisać nawzę projektu. Okno konfiguracji debugera z prawidłowymi ustawieniami pokazano na rysunku 6.
Tworzenie aplikacji - etap debugowania
Rysunek 8. Widok okna Breakpoint w środowisku AC6 System Workbench
W celu rozpoczęcia procesu debugowania aplikacjiz menu głównego programu AC6 System Workbench należy wybrać Run, a następnie Debug. W tym momencie środowisko programistyczne wymusi zapis pliku wykonywalnego aplikacji do pamięci mikrokontrolera.
Następnie mikrokontroler zostanie zresetowany i przygotowany do rozpoczęcia wykonywania aplikacji. Jednocześnie w AC6 System Workbench perspektywa C/C++ zostanie automatycznie zmieniona na Debug (rysunek 7). Dzięki temu programiście udostępnione zostaną okna narzędziowe przeznaczone do debugowania aplikacji.
Rysunek 9. Dostęp do wybranych mechanizmów debugowania w środowisku AC6 System Workbench
Powszechnie stosowane są dwie metody debugowania aplikacji. Pierwsza z nich to tak zwana praca krokowa. Nazwa dobrze oddaje tu zasady, według których odbywa się debugowanie. Kod źródłowy wykonywany jest etapami, a nawet linia po linii.
Druga metoda debugowania opiera się na wykorzystaniu tak zwanych pułapek. Pułapka to wybrana przez programistę linia kodu źródłowego, po wykonaniu której działanie aplikacji zostanie wstrzymane. Pułapki stosowane są zazwyczaj w funkcjach obsługi przerwań lub w ciałach instrukcji warunkowych.
W tym scenariuszu aplikacja działa w trybie pracy ciągłej, w trakcie której pułapki informują o wystąpieniu różnych zdarzeń. Aby ustawić pułapkę należy w edytorze najechać kursorem na lewy margines linii kodu, której wykonanie ma wyzwalać pułapkę, a następnie dwukrotnie kliknąć.
W miejscu kliknięcia na potwierdzenie i oznaczenie ustawienia pułapki wyświetlona zostanie symbolizująca ją kropka koloru niebieskiego. Pułapki można włączać i wyłączać bez konieczności trwałego ich usuwania. Zarządzanie pułapkami realizowane jest z poziomu okna Breakpoints (rysunek 8).
Rysunek 10. Widok okna Expressions w środowisku AC6 System Workbench
Debugowanie zarówno metodą pracy krokowej, jak tez metodą z użyciem pułapek programista realizuje korzystając z dedykowanych do tego celu komend udostępnianych przez środowisko AC6 System Workbench. Najważniejsze komendy to: Step Into (wejście do wnętrza bloku kodu np. funkcji), Step Over (przejście do kolejnego, najbliższego bloku kodu), Resume (wznowienie działania aplikacji), Suspend (wstrzymanie działania aplikacji), Terminate (zatrzymanie działania aplikacji) orazReset (powrót do początku wykonywania aplikacji). Komendy te wywoływać można z poziomu menu AC6 System Workbench. Ponadto są one również częściowo dostępne w formie ikon (rysunek 9).
Debugowanie aplikacji poprzez pracę krokową, czy też za pomocą pułapek sprawia, że programista wstrzymuje pracę mikrokontrolera w wybranych przez siebie momentach działania aplikacji. W tych momentach programista zapoznaje się z informacjami o stanie systemu. Z myślą o tej czynności AC6 System Workbench udostępnia okno Expressions (pokazano je na rysunku 10).
Rysunek 11. Widok okien Registers oraz I/O Registers w środowisku AC6 System Workbench
Pozwala ono na wgląd w wartość danych aplikacji. Każda zmienna, tablica i struktura, którą programista chce obserwować, musi zostać dodana do tych okien ręcznie. Czynność tą wykonuje się poprzez zaznaczenie w edytorze wybranej danej, wywołanie prawym przyciskiem myszy menu kontekstowego oraz wybranie w wyświetlonej listy opcji Add Watch Expression... Alternatywnie można kliknąć na ikonę plusa w oknie Expressions, a następnie wpisać ręcznie nazwę danej.
Bardziej dogłębną informację o stanie systemu może dać analiza zawartości rejestrów mikrokontrolera. W AC6 System Workbench podgląd rejestrów układu umożliwiają okna Registers (rejestry rdzenia Cortex-M) oraz I/O Registers (rdzenie peryferiów), których widok pokazano na rysunku 11.
Rysunek 12. Widok okna Memory w środowisku AC6 System Workbench
W określonych sytuacjach programista może mieć potrzebę wglądu w zawartość pamięci mikrokontrolera na poziomie bajtów. Taką informację można uzyskać korzystając z okna Memory. W lewej kolumnie należy wpisać adres pamięci mikrokontrolera. W prawej kolumnie wyświetlona zostanie zawartość obszaru pamięci począwszy od wskazanego adresu. Widok okna Memory pokazano na rysunku 12.
Ostatnim z okien debugowania w AC6 System Workbench jest edytor. Poprzez kolorowanie na zielono tła linii kodu i zaznaczanie jej dodatkowo strzałką edytor informuje programistę na jakim etapie wykonywania aplikacji jest w danej chwili mikrokontroler. Przykład widoku okna edytora w trybie debugowania zaprezentowano na rysunku 13.
Podsumowanie
Rysunek 13. Widok okna edytora w środowisku AC6 System Workbench
Środowiska programistyczne oparte na Eclipse niejednokrotnie kojarzą są z koniecznością wykonania mało intuicyjnej i tym samym czasochłonnej konfiguracji tej platformy na różnych etapach pracy programisty. W przypadku AC6 System Workbench twórcy dołożyli starań, aby było ono w możliwie dużym stopniu przyjazne użytkownikowi.
W efekcie środowisko po instalacji nie wymaga konfiguracji i jest gotowe od razu do użycia. Ponadto proces tworzenia aplikacji jest bardzo czytelny, począwszy od stworzenia kompletnego projektu programistycznego w zaledwie kilku krokach, poprzez edycję kodu źródłowego, kompilowanie go i debugowanie programu za pomocą typowych, dobrze znanych z innych środowisk narzędzi.
Szymon Panecki, EP
W pracy programisty ważne jest sprawne pisanie dobrej jakości kodu. Możemy tego wszystkiego pilnować sami albo wykorzystywać narzędzia, które ułatwiają i przyspieszają naszą pracę. Na rynku istnieje bardzo dużo rozwiązań, dlatego postanowiliśmy ułatwić Ci wybór i podpowiedzieć, na co zwracać uwagę szukając tego typu oprogramowania i jakimi konkretnie systemami warto się zainteresować.

PHP IDE a edytor – jaka jest różnica?
IDE (integrated development environment - zintegrowane środowisko programistyczne) to oprogramowanie, które łączy wiele funkcjonalności w jednym. Dzięki temu mamy pod ręką edytor kodu, narzędzia sprawdzające jego poprawność czy debugger.
Sam edytor kodu jest zwykłym „notatnikiem”, rozszerzonym o kolorowanie składni. To narzędzie jest przydatne do edycji pojedynczych plików i pisania prostych skryptów. Natomiast zintegrowane środowisko programistyczne jest o wiele bardziej zaawansowane i przeznaczone do większych projektów. Warto też dodać, że z reguły IDE jest oprogramowaniem, które wymaga od komputera więcej mocy obliczeniowej niż edytor.
Jak wybrać najlepsze IDE dla PHP oraz edytor?
Głównym czynnikiem wyboru powinna być popularność, a co za nią idzie liczba osób, które używają dane narzędzie. Jeśli z konkretnego oprogramowania korzysta dużo użytkowników, mamy większe szanse na to, że jego twórcy będą wypuszczać regularne aktualizacje oraz nowe funkcjonalności. Popularność można łatwo sprawdzić wpisując nazwę narzędzia chociażby w wyszukiwarkę YouTube. Sortując po dacie dodania, możemy sprawdzić, jak często są publikowane materiały na temat danego narzędzia. Im jest ich więcej, tym bardziej możemy liczyć na to, że gdy pojawi się jakiś problem lub pytanie, znajdziemy na nie rozwiązanie (sporo też mówi liczba wyświetleń danego filmu).
Warto też zwrócić uwagę na rozwiązania, które dają możliwość instalacji rozszerzeń w celu zwiększenia funkcjonalności. Mówimy tutaj o dodatkach ułatwiających pracę z danym frameworkiem (np. tworzenie projektu za pomocą kreatora), dodających lub ulepszających debugowanie czy sprawdzających jakość (zgodność z standardami) naszego kodu. Ważnym czynnikiem jest też stabilność oraz prędkość działania. Zależy nam na tym, aby narzędzie, którego używamy, nie spowalniało naszej pracy, a ją ułatwiało.
Najlepsze darmowe IDE dla PHP
Darmowe rozwiązania są idealne na początku naszej programistycznej przygody. Popularność języka PHP sprawiła, że mamy do wyboru sporo darmowego oprogramowania, które oferuje mnóstwo funkcjonalności i nie będzie nas ograniczać nawet przy większych projektach. Darmowe IDE są często open source’owe, co dla niektórych może być ich dużą zaletą. Niestety może to też przełożyć się na rzadsze aktualizacje i wsparcie tylko od społeczności, która używa danego narzędzia. Nie możemy tutaj liczyć na szybką pomoc od twórcy oprogramowania, który ma od tego dedykowany dział w swojej firmie.
Istnieje też część oprogramowania, która jest darmowa tylko dla użytku prywatnego lub posiada ograniczenia, które znikają po wykupieniu pełnej wersji. Należy o tym pamiętać, jeśli zamierzamy realizować projekty, na których będziemy zarabiać.
Apache NetBeans
Jest to darmowe IDE typu open source, dostępne dla wszystkich systemów operacyjnych - Windows, Mac OSX oraz Linux. Narzędzie to zostało stworzone w Javie i pozwala na edycję kodu Java, PHP, HTML, CSS, a także JavaScript. Możemy rozszerzyć funkcjonalność Apache NetBeans instalując wtyczki. Nie ma ich zbyt wiele, ale możemy znaleźć coś prostego, takiego jak funkcja autozapisu, czy bardziej złożone rozszerzenia, które dodają nam np. edytor plików CSV. NetBeans ma wbudowaną obsługę xDebug (narzędzie do debugowania projektu) oraz PHP_CodeSniffer (narzędzie do sprawdzania naszego kodu pod względem zgodności ze standardami kodowania). Zaletami tego rozwiązania są regularne aktualizacje i stosunkowo prosty interfejs, co czyni go dobrym wyborem dla początkujących. Z minusów trzeba wymienić długi czas uruchamiania oraz zasobożerność w przypadku większych projektów.
Eclipse
Tak jak poprzednie zintegrowane środowisko programistyczne, Eclipse również jest open source’owym narzędziem. Pozwala na tworzenie kodu w wielu językach w tym w C, C++, Javie oraz oczywiście w PHP. To IDE uruchomimy na wszystkich trzech popularnych systemach operacyjnych. Dobrze radzi sobie nawet z dużymi projektami i posiada bardzo rozszerzoną konfigurację, co pozwoli na dopasowanie go do swoich potrzeb.
Eclipse ma podstawowe funkcje takie jak autouzupełnianie czy debugowanie. Na ten moment nie jest w stanie współpracować z PHP_CodeSnifferem. Ten wymaga zainstalowania dodatkowego pluginu, który nie jest już dostępny. Innym minusem jest to, że Eclipse potrafi działać wolno ze względu na słabe zarządzanie pamięcią.
Warto wspomnieć też o CodeLobster IDE. W swojej darmowej odsłonie jest ono całkiem przyjemnym narzędziem. Niestety wiele funkcji, które mogą okazać się przydatne (np. obsługa systemów kontroli wersji, formatowanie kodu, obsługa połączeń FTP/SFTP czy wsparcie dla popularnych CMS-ów) są zarezerwowane dla jego płatnego odpowiednika.
Płatne IDE dla PHP - PhpStorm
W tej kategorii zintegrowanych środowisk programistycznych króluje PhpStorm. Ten system został stworzony z myślą o edycji kodu PHP. Jest przeznaczony dla profesjonalistów, lecz odnajdą się w nim nawet początkujący programiści. Bardzo ułatwia oraz przyspiesza pracę poprzez wbudowaną integrację z popularnymi frameworkami oraz systemami CMS, w tym z Drupalem. Posiada też autouzupełnianie kodu, wbudowaną refaktoryzację i automatyczne tworzenie komentarzy. Implementuje również całą masę narzędzi do sprawdzania jakości kodu. Niedawno JetBrains dodało też nową funkcję nazwaną Code With Me, która pozwala na tworzenie oprogramowania oraz debugowania go zdalnie razem z zespołem. Właśnie to IDE używamy w Droptica.
Produkt ten niestety nie jest tani. Koszt licencji ważnej rok wynosi 89 euro na start i spada po 2 latach do 53 euro. Mimo ogromu zalet, wadą PhpStorma są wymagania względem naszego komputera. JetBrains zaleca 8GB ram, wielordzeniowy procesor oraz szybki dysk SSD. Lecz nawet na dobrym sprzęcie, indeksowanie dużego projektu potrafi zająć chwilę, a wentylatory w naszym komputerze mogą wejść na wysokie obroty.
Najlepszy darmowy edytor dla PHP
W tej kategorii najlepszym narzędziem według nas jest Visual Studio Code. Jest to open source’owy edytor kodu, rozwijany przez Microsoft. Największymi zaletami tego rozwiązania są popularność i uniwersalność. Jego użytkownicy tworzą niezliczone ilości rozszerzeń, co czyni go edytorem do każdego rodzaju plików, nawet tych dużych (plik 4GB udało mi się otworzyć w nieco ponad 50 sekund). Możemy też pisać w dowolnym wybranym przez nas języku. Dodatkowo warto wspomnieć o bardzo dobrej integracji z WSL (Windows Subsystem for Linux). Korzystając z dostępnych wtyczek, VS Code może (po odpowiedniej konfiguracji) dorównywać funkcjonalnościami (sprawdzanie jakości kodu, autouzupełnianie, debugowanie itd.) niektórym IDE.
Dużą zaletą VSCode jest jego ekosystem. Narzędzie tworzone jest przez Microsoft, który od 2018 roku jest właścicielem GitHuba. Będąc na stronie jakiegokolwiek repozytorium na GitHubie, np. Droopler, możemy kliknąć kropkę i uruchomić VSCode w przeglądarce, aby łatwiej przeglądać kod. Niestety perfekcyjne skonfigurowanie tego oprogramowania jest trudne i wymaga dużo czasu. Warto jednak dać mu szansę.
Płatny edytor dla PHP
Istnieją na rynku także płatne edytory kodu. Sztandarowym przykładem jest Sublime Text. Jest on bardziej zamiennikiem do prostych edytorów tekstu. Uruchamia się bardzo szybko, przez co jest idealny do szybkich zmian w pojedynczych plikach. Posiada również kolorowanie składni dla ogromnej ilości typów plików. Można do niego zainstalować wiele rozszerzeń, zaczynając od różnych motywów, a kończąc na debuggerach. Możemy w nim korzystać z xDebug czy CodeSniffera, ale ich konfiguracja jest bardziej skomplikowana niż w innych rozwiązaniach. Licencja na Sublime Text kosztuje $99. Warto dodać, że te same funkcje, które posiada ten edytor, ma też Visual Studio Code. Przewagą Sublime jest natomiast czas uruchamiania, dzieje się to niemalże natychmiast, podczas gdy drugie narzędzie potrzebuje 1-2 s.
Najlepsze edytory i IDE dla PHP - podsumowanie
Na rynku mamy mnóstwo rozwiązań i każde z nich ma swoje wady i zalety. Jeśli zaczynasz swoją przygodę z programowaniem, polecamy kierowanie się w stronę edytorów tekstu np. VS Code. Pozwoli Ci to się skupić na samej nauce programowania w PHP, a nie na walce z softwarem. Jeśli natomiast zamierzasz zajmować się programowaniem (np. developmentem w Drupalu) na poziomie profesjonalnym, dobre IDE jest czymś obowiązkowym. Jednak każdy ma swoje upodobania, więc warto spróbować kilku rozwiązań i znaleźć to, które jest dla Ciebie najwygodniejsze. W końcu będziesz spędzać z nim mnóstwo czasu.
https://iautomatyka.pl/wp-content/uploads/2021/06/xinje_1.jpg

T-Matic Grupa Computer Plus Sp. z
XINJE – bardzo możliwe, że pierwszy raz spotykasz się z tą marką. Nie jest ona jeszcze popularna w Polsce, za to bardzo znana i ceniona na rynku azjatyckim. Firma produkcyjna Xinje dąży do tego, aby stać się pierwszorzędnym na świecie dostawcą inteligentnych i kompleksowych rozwiązań automatyki przemysłowej. W Polsce wyłącznym dystrybutorem produktów Xinje jest T-Matic Grupa Computer Plus. Poznaj Xinje!
Produkty, które możesz wykorzystać naprawdę w każdej aplikacji
W ofercie Xinje znajdziemy główne grupy produktowe: sterowniki PLC, panele HMI oraz napędy. Dodatkowo Xinje oferuje moduły i akcesoria komunikacyjne dedykowane swoim produktom.
Sterowniki PLC Xinje
Programowalne sterowniki logiczne marki Xinje wyróżnia duża funkcjonalność w bardzo przystępnej cenie. Szeroka gama dostępnych modeli pozwala na zastosowanie ich od małych aplikacji po te zaawansowane. Pośród sterowników PLC znajdziemy zarówno proste sterowniki kompaktowe jak i zaawansowane technologicznie sterowniki modułowe.
Na potrzeby różnych aplikacji w ofercie znajdują się sterowniki serii:
XC – do prostych i średnio-zaawansowanych aplikacji sterowania, układów regulacji oraz sterowania silnikami krokowymi i serwomotorami, budowa kompaktowa, ze względu na koniec produkcji do nowych aplikacji producent zaleca wykorzystywanie sterowników serii XD,
– do prostych i średnio-zaawansowanych aplikacji sterowania, układów regulacji oraz sterowania silnikami krokowymi i serwomotorami, budowa kompaktowa, ze względu na koniec produkcji do nowych aplikacji producent zaleca wykorzystywanie sterowników serii XD, XD – ulepszona wersja poprzedniej serii, do średnio-zaawansowanych i zaawansowanych aplikacji sterowania, idealna w procesach powtarzalnych z aplikacjami wymagającymi obróbki danych, budowa kompaktowa,
– ulepszona wersja poprzedniej serii, do średnio-zaawansowanych i zaawansowanych aplikacji sterowania, idealna w procesach powtarzalnych z aplikacjami wymagającymi obróbki danych, budowa kompaktowa, XL – ultracienkie sterowniki kompaktowe przeznaczone do średniozaawansowanych aplikacji sterowania, szaf sterowniczych o ograniczonej przestrzeni i aplikacji wykorzystujących zegar czasu rzeczywistego RTC,
– ultracienkie sterowniki kompaktowe przeznaczone do średniozaawansowanych aplikacji sterowania, szaf sterowniczych o ograniczonej przestrzeni i aplikacji wykorzystujących zegar czasu rzeczywistego RTC, XG – najbardziej zaawansowane technicznie sterowniki przeznaczone do zaawansowanych procesów sterowania z dużym potencjałem rozbudowy, możliwość sterowania 32 osiami z wykorzystaniem magistrali EtherCAT.
Sterowniki PLC Xinje sprawdzą się również, jako zamienniki popularnych modeli sterowników innych producentów.
Panele operatorskie Xinje
Xinje oferuje szeroką gamę paneli operatorskich. Od monochromatycznych paneli HMI do podstawowych zastosowań serii OP do dotykowych paneli serii TG, po wersję mobilną panelu operatorskiego serii MTG pozwalającego na bezprzewodową łączność panelu ze sterownikiem PLC. W ofercie znajdują się także zintegrowane w jednej obudowie kompaktowe rozwiązania typu HMI+PLC (panel operatorski i sterownik programowalny), które pozwalają oszczędzić miejsce zachowując pełną funkcjonalność sterownika PLC i panelu HMI.
Serwomotory i serwowzmacniacze Xinje
W ofercie Xinje znajdują się systemy serwo, które składają się z serwomotorów, dopasowanych do potrzeb każdej aplikacji oraz serwo-wzmacniaczy pozwalających na sterowanie serwomotorami.
Produkty te wyróżniają się:
wysoką jakością i wydajnością,
przystępną ceną,
przyjazną użytkownikowi obsługą.
Czas uruchomienia jest skracany do minimum dzięki zestawom fabrycznym. Konfiguracja fabryczna pozwala na natychmiastowe uruchomienie urządzenia w trybie sterowania pozycją. Możliwy jest także prosty wybór innego trybu sterowania, dzięki zmianie pojedynczego parametru.
Serwonapędy Xinje pozwalają na sterowanie pozycją, prędkością oraz momentem obrotowym. Sprawia to że w zależności od potrzeb jesteśmy w stanie dobrać odpowiedni tryb do aplikacji. Zastosowanie serwonapędów Xinje nie wymaga zaawansowanej wiedzy technicznej do uzyskania podstawowej funkcjonalności.
Serwo-wzmacniacze Xinje zostały wyposażone w szereg konfigurowalnych wejść i wyjść cyfrowych oraz analogowych. Dzięki temu możemy wysyłać sygnały ze sterownika PLC do napędu i odbierać określone informacje. W wymagających zastosowaniach możliwe jest dołączenie dodatkowego rezystora hamującego.
Obejrzyj film o produktach Xinje i dowiedź się więcej
Darmowe dedykowane środowisko programistyczne
Zwykle cena sterownika PLC nie jest jedynym kosztem w jego nabyciu. Niezbędna jest również licencja do oprogramowania. Chociaż ceny urządzeń systematycznie spadają, to koszty oprogramowania rosną.
Produkty Xinje posiadają darmowe, dedykowane środowisko programistyczne. Kupując produkty Xinje: sterownik, panel operatorski lub serwonapęd otrzymasz w pakiecie oprogramowanie pozwalające na konfigurację i programowanie zupełnie za darmo. Do sterowników – XCPPro (lub XDPPro) oraz do paneli operatorskich – TouchWin Edit Tool (lub OP20 Edit Tool).
Środowisko programowania sterowników PLC pozwala na tworzenie programu w dwóch językach LAD (drabinkowy) lub IL (lista instrukcji). Oprogramowanie oferuje narzędzia do wygodnego zarządzania strukturą tworzonego programu, poprzez grupowanie, opisywanie jego fragmentów oraz obszerną bibliotekę instrukcji.
Środowisko programowania paneli HMI pozwala na budowanie zaawansowanych wizualizacji zawierających ekrany, okna, przyciski, lampki, przyciski funkcyjne, trendy, alarmy, receptury,
skrypty pisane w języku C i wiele innych. Oprogramowanie posiada bogatą bibliotekę symboli, które można rozszerzać o własne grafiki.
Kontakt
Więcej informacji o produktach tej marki znajdziesz na stronie internetowej Xinje. Jeśli masz jakieś pytanie, skontaktuj się z nami bezpośrednio poprzez formularz kontaktowy.
Leave a Comment